Trên thị trường hiện nay có khá nhiều lựa chọn cho đồng hồ thể thao GPS có chức năng nghe nhạc: TomTom Spark 3 Music Cardio, Apple Watch 2, Samsung Gear S3, LG Watch Sport,…Trong số này, TomTom được xem là sự lựa chọn tối ưu nhất khi cân bằng giữa tính năng và giá thành. Các thương hiệu còn lại chỉ mạnh về thiết kế cùng các chức năng Smartwatch, còn tính năng hỗ trợ thể thao khó lòng sánh kịp.
Điểm hạn chế của TomTom là cách chép nhạc vào đồng hồ khá rắc rối, phải kết hợp sử dụng iTunes / Windows Media Player mới thao tác thành công. Bài viết này mình sẽ hướng dẫn cách chép nhạc vào đồng hồ nghe nhạc của TomTom, gồm có các dòng sau: TomTom Spark 3 Music, TomTom Spark 3 Music Cardio, TomTom Adventurer.
1. Cài đặt TomTom Sports Connect
Đầu tiên, các bạn cần phải cài đặt sẵn TomTom Sports Connect. Nếu chưa có, các bạn tham khảo hướng dẫn dưới đây để biết cách cài đặt đồng hồ luôn
2. Tạo playlist nhạc
Đồng hồ TomTom không quản lý nhạc theo từng bài riêng lẻ mà quản lý theo playlist (list nhạc). Do đó bạn không thể chép nhạc trực tiếp vào đồng hồ thông qua cổng USB được mà phải sử dụng ứng dụng bên ngoài để tạo playlist trước khi chép.
Tuỳ thuộc bạn đang sử dụng hệ điều hành máy tính nào (Windows / Mac OS), các thao tác chép nhạc sẽ khác nhau. Tham khảo hướng dẫn tương ứng dưới đây. Lưu ý: TomTom không hỗ trợ Linux nhé.
a. Windows: dùng Windows Media Player
Windows Media Player là chương trình nghe nhạc mặc định trên Windows nên chẳng cần cài đặt gì cả. Các bạn khởi động ứng dụng từ Taskbar hoặc Desktop
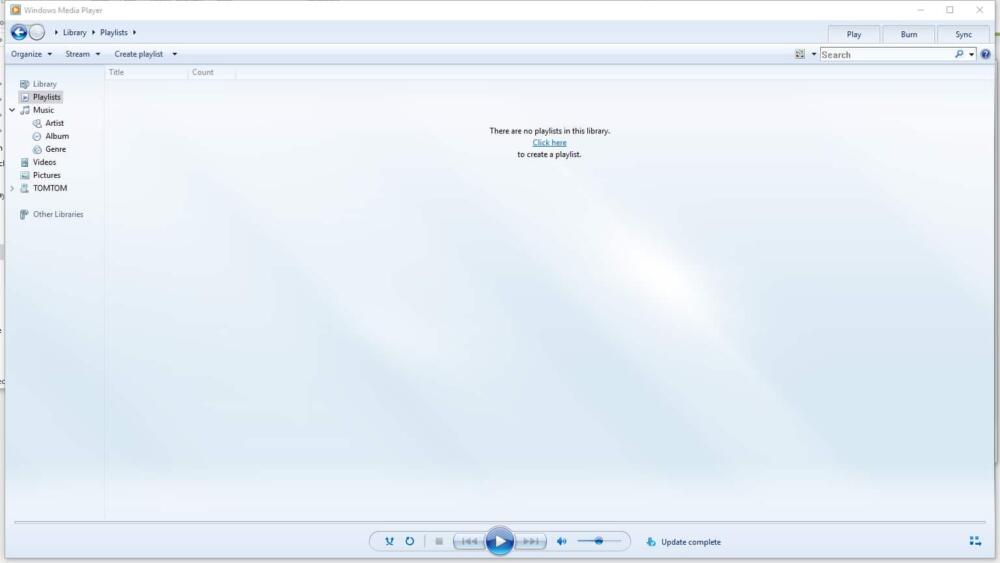
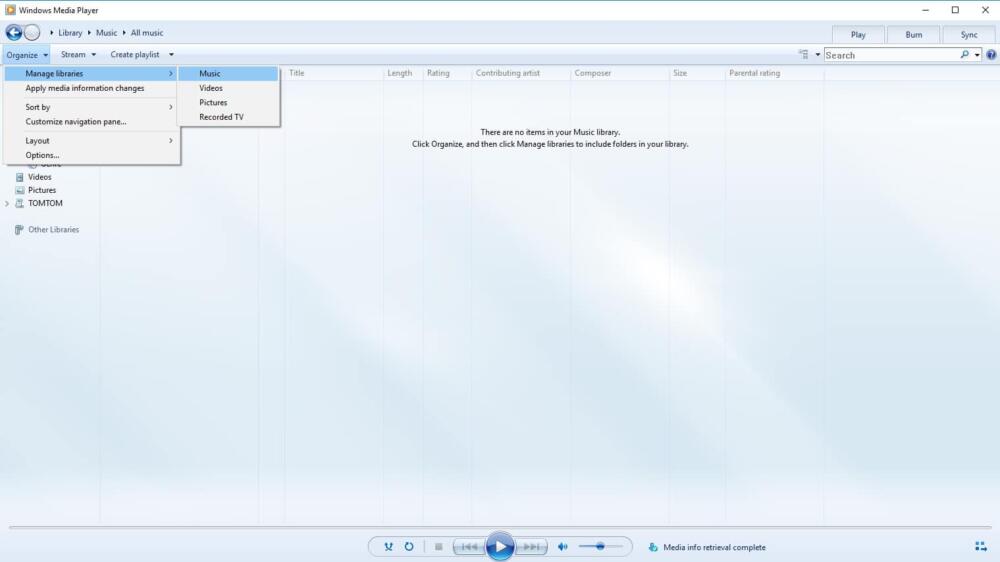

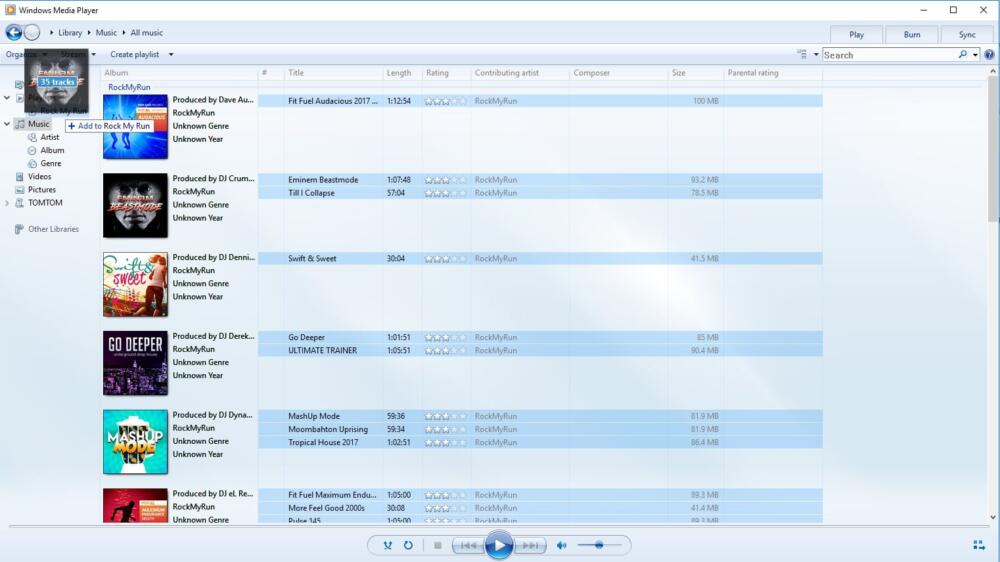
Vậy là xong, playlist đã sẵn sàng. Các bạn xem tiếp bước 3 bên dưới để tiến hành đồng bộ với đồng hồ.
b. Mac OS: dùng iTunes
Với Mac OS, chúng ta sẽ dùng iTunes, trình nghe nhạc mặc định của Mac. Các thao tác tạo playlist gần như tương tự với WMP. Trong ví dụ dưới đây, mình sử dụng iTunes trên Windows, nhưng thao tác y hệt như trên Mac. (Do lúc viết bài lười chuyển qua Mac để chụp hình nên tranh thủ screenshot luôn cho nhanh)
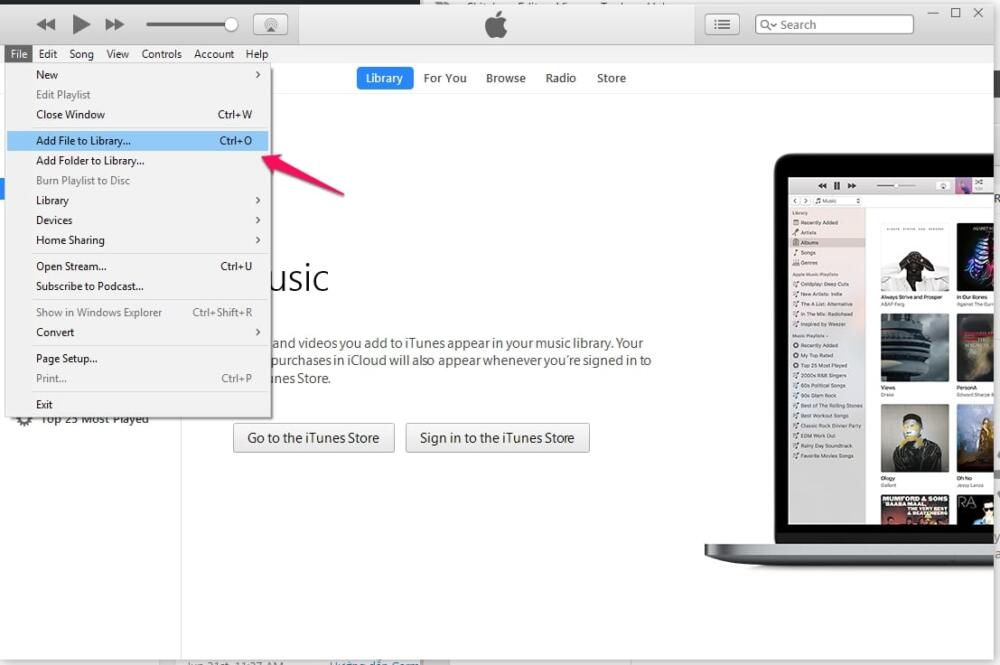
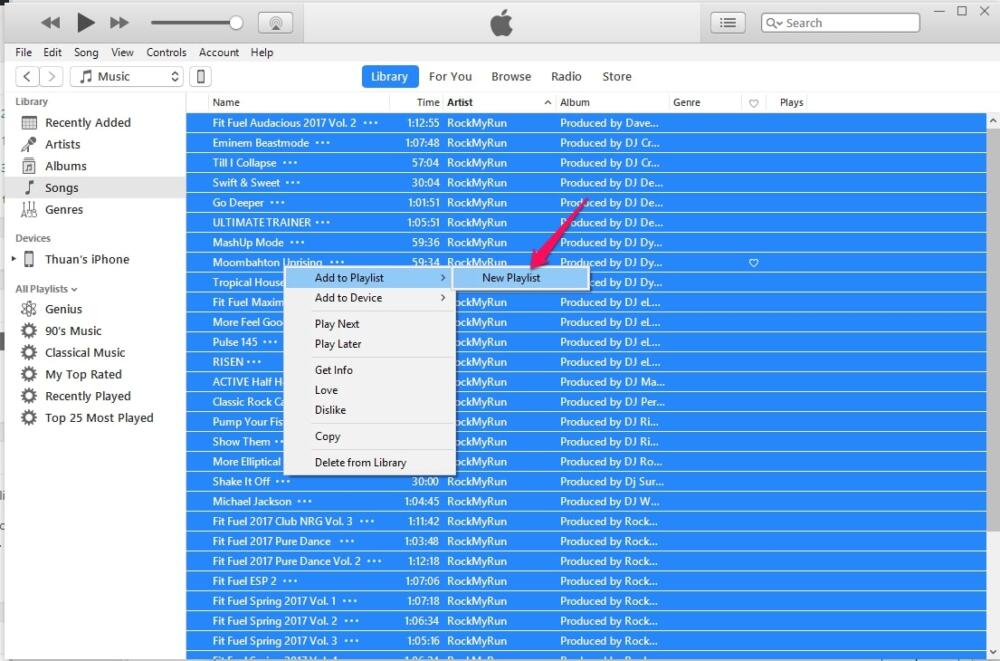
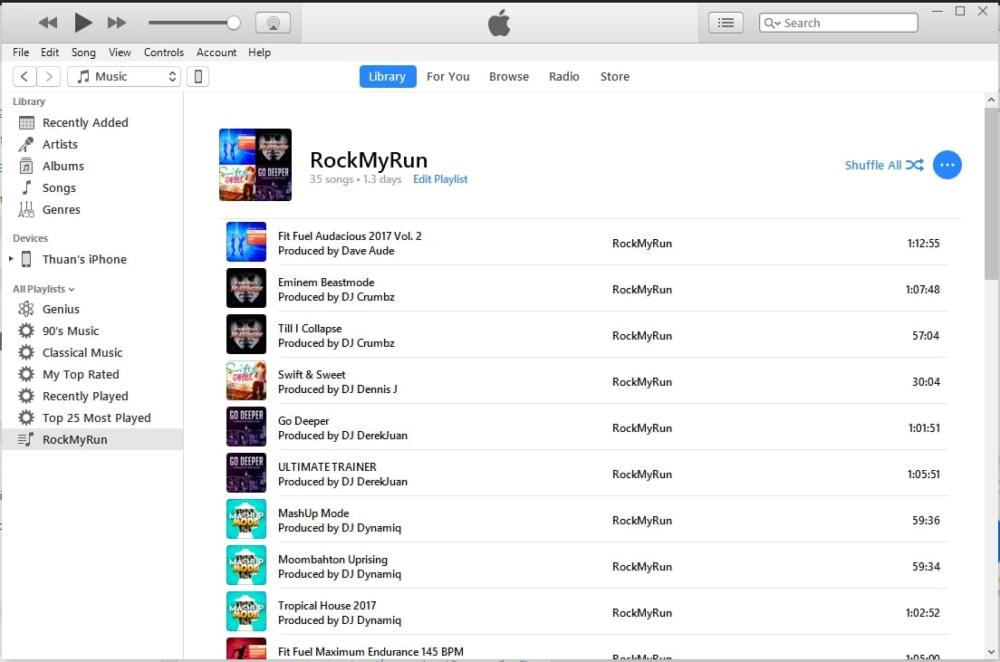
3. Đồng bộ nhạc vào đồng hồ
Tiếp theo, chuyển qua ứng dụng TomTom Sports Connect để bắt đầu đồng bộ nhạc vào đồng hồ

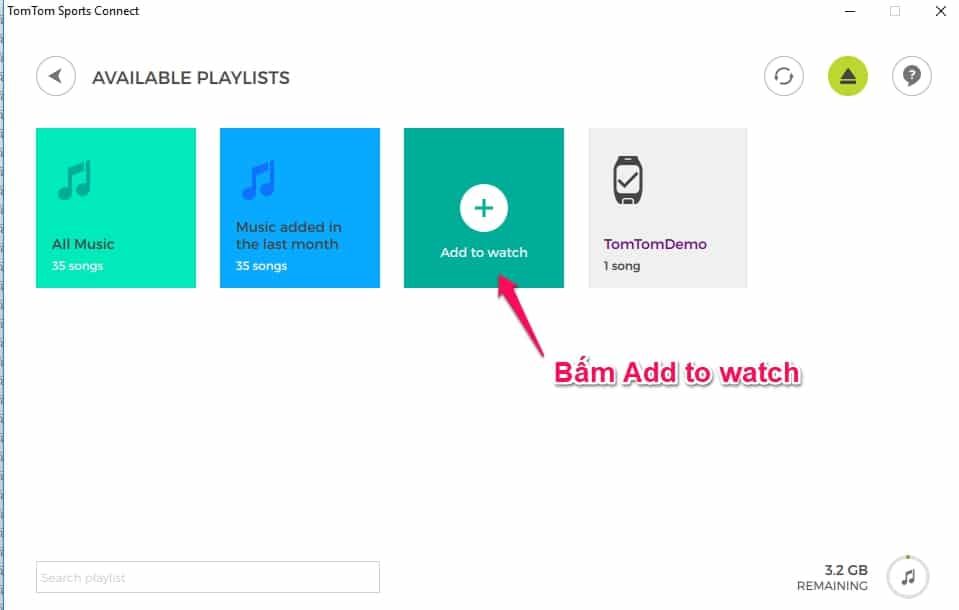
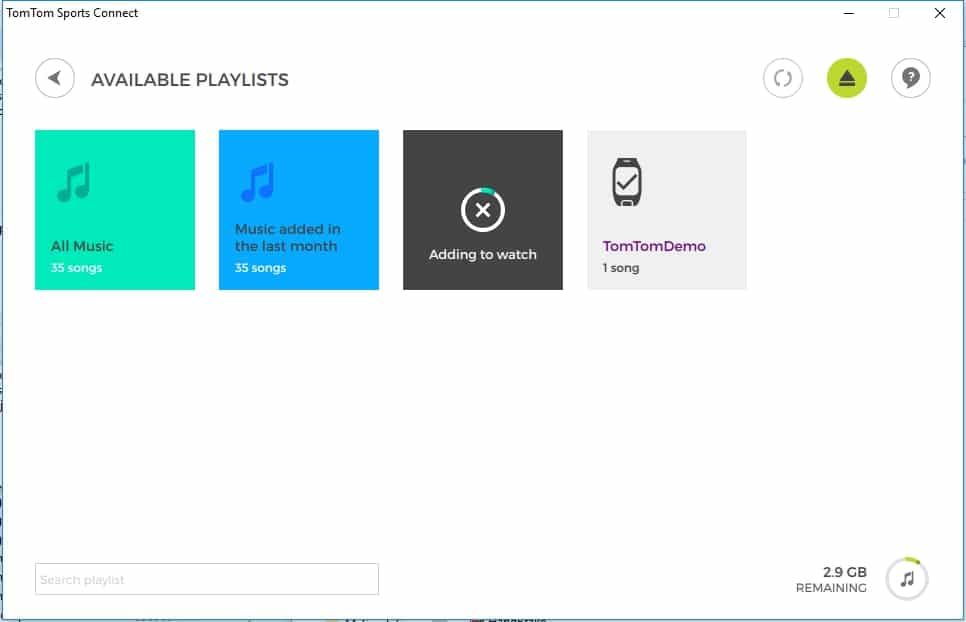
Chờ vài phút để ứng dụng hoàn thành việc chép nhạc vào đồng hồ TomTom của bạn. Nếu cần chép thêm nhạc mới, các bạn lập lại các thao tác ở bước 2.
4. Tìm nhac ở đâu?
Nếu bạn đang cần tìm nhạc cho chạy bộ, đạp xe, tham khảo trên Rock My Run trong bài viết dưới đây
Các bài viết khác về Rock My Run
- Playlist nhạc chạy bộ Rock My Run cho mùa chạy cuối năm
- [Music] Động lực đầu tuần: Hall Of Fame – The Script feat Will.i.am
- Cập nhật playlist nhạc chạy bộ mới cho năm 2015 từ Rock My Run
- Tải nhạc chạy bộ tại Rock My Run nhanh hơn với trình duyệt Cốc Cốc (Cờ Rôm)
- 5 bài nhạc chạy bộ đáng chú ý trên Rock My Run
- Hướng dẫn tải nhạc chạy bộ không giới hạn tại Rock My Run
- Rock My Run – Dịch vụ cung cấp nhạc chạy bộ tốt nhất
Cần hỗ trợ gì các bạn có thể đặt câu hỏi ở phần bình luận bên dưới.
Xem tiếp các bài viết trong series: Hướng Dẫn Sử Dụng đồng hồ TomTom
Các bài viết cùng từ khoá TomTom
- Chạy bộ ở Nha Trang thử nghiệm đồng hồ TomTom Runner
- Đánh giá đồng hồ GPS TomTom Runner – Sự lựa chọn sáng suốt
- Hướng dẫn cài đặt đồng hồ TomTom Runner khi mới mua về
- Hướng dẫn chép nhạc vào đồng hồ TomTom Spark Music
- Hướng dẫn đồng bộ thành tích từ đồng hồ TomTom lên Runkeeper, Nike+, Strava,…
Các bài viết cùng từ khoá TomTom Spark
- Hướng dẫn chép nhạc vào đồng hồ TomTom Spark Music
- Trên tay TomTom Spark Cardio Music – Ngầu hơn, chắc tay hơn






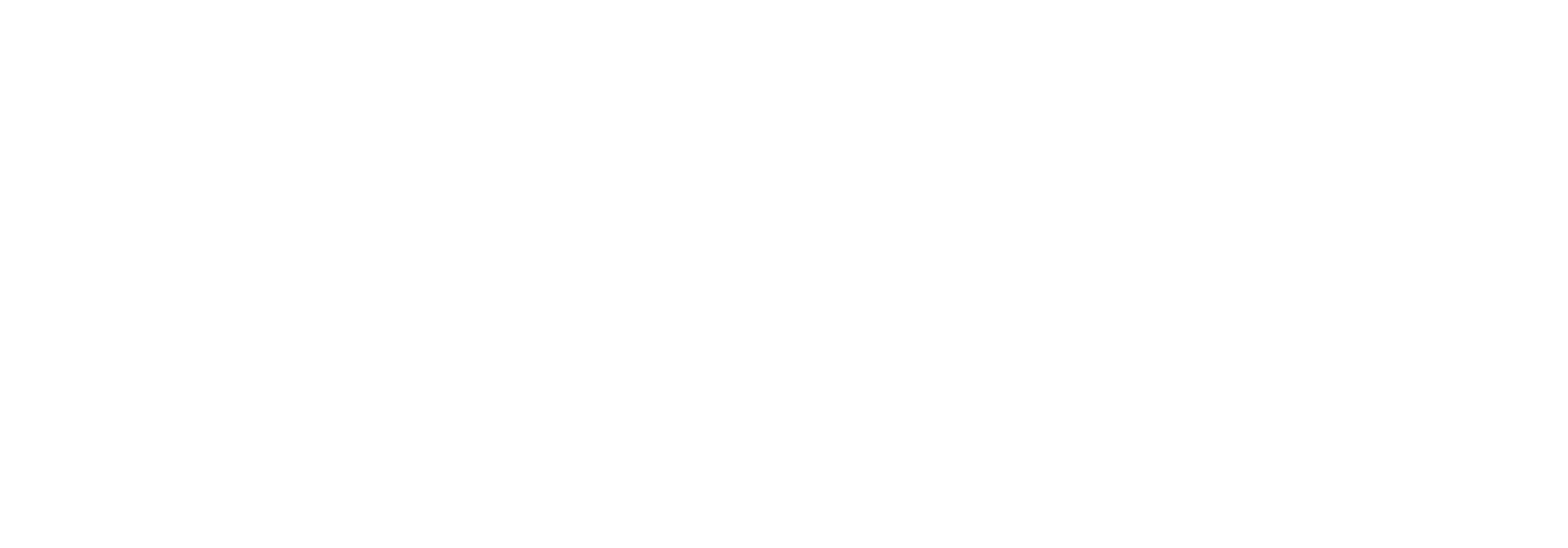
Anh cho hỏi, con Tomtom Cardio Spark Music có thông tin VO2Max ko vậy ?
VO2 Max chỉ có trên Garmin thôi. Tuy nhiên con số này trên đồng hồ chỉ là tính toán tương đối, giống như tính toán Calorie nên không chính xác nhé.