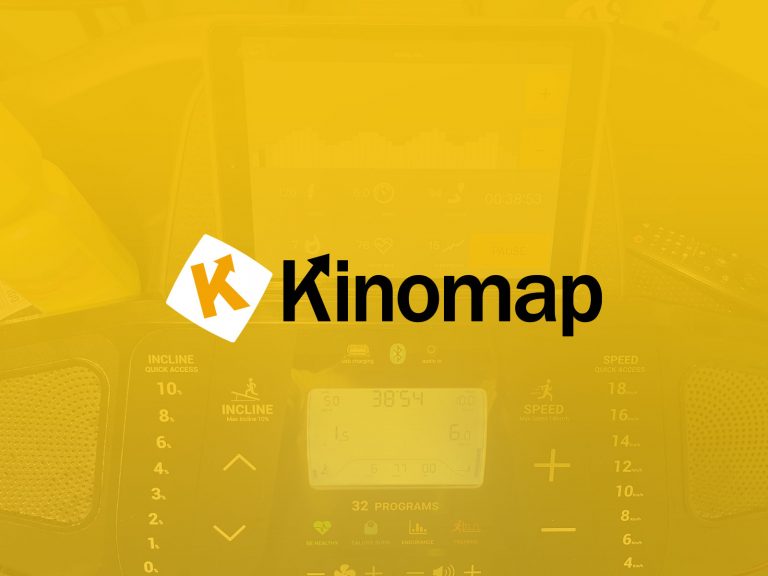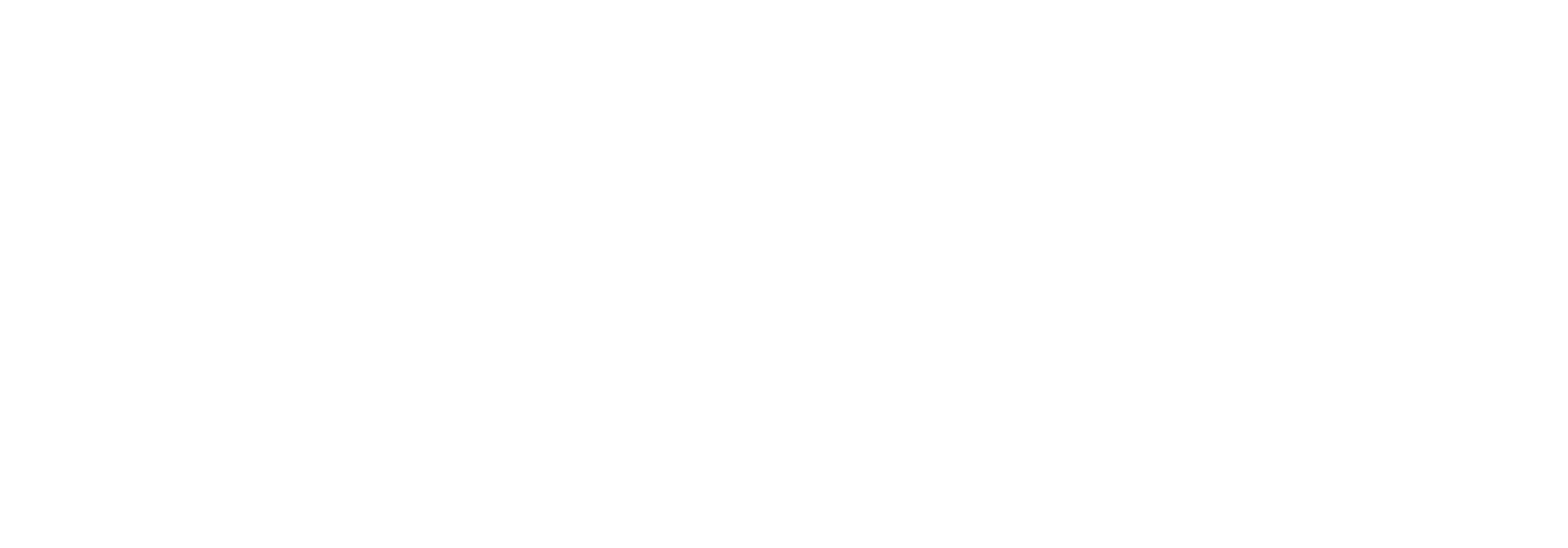Trong bài viết đầu tiên về Zwift Running, mình đã giới thiệu về các thiết bị giúp bạn chơi chạy bộ trên Zwift:
Mỗi giải pháp có ưu / nhược điểm khác nhau, tuỳ theo ngân sách và nhu cầu sử dụng mà bạn chọn thiết bị phù hợp. Chi tiết mình cũng có chia sẻ trong bài viết trước:
Trong số các thiết bị kể trên, lựa chọn của mình là Cảm biến thông minh RUNN… Treadmill Sensor, kết hợp cùng máy chạy bộ Decathlon Domyos T900C. Bộ đôi tạo thành giải pháp chạy bộ trên Zwift cực kỳ hiệu quả. Mình đã và đang sử dụng trong hơn 4 tháng vừa qua, không gặp bất kỳ vấn đề trở ngại nào.
Bài viết này sẽ mình giới thiệu chi tiết hơn về cảm biến RUNN… Treadmill Sensor giúp bạn hiểu rõ hơn nguyên lý hoạt động của thiết bị và các thao tác cần thiết để kết nối với Zwift.
I. Tại sao mình chọn RUNN…
Ngay từ đầu, mình đã xác định ngân sách đầu tư cho món chạy bộ trong nhà với Zwift trong tầm khoảng 20 triệu. Phương án sắm Treadmill thông minh hỗ trợ Zwift bị LOẠI ngay lập tức vì ngân sách không cho phép.
Sau đó mình sắm máy chạy Domyos T900C tốn 15 triệu (hiện tại giá đã tăng lên 17 triệu). Ngân sách còn lại cho thiết bị kết nối với Zwift là dưới 5 triệu.
Đồng hồ Garmin Fenix 3HR của mình vẫn sử dụng tốt nên không có ý định nâng cấp lên Forerunner 945 hay Fenix 6. Phương án mua thêm đồng hồ Garmin về chỉ để chơi Zwift Running là quá lãng phí. LOẠI!
Phương án giày thông minh của Under Armour cũng bị LOẠI, vì nó giới hạn lựa chọn giày của mình. Nói cách khác là mình không thích mang giày UA.
Còn lại 2 lựa chọn: Footpod / Cảm biến RUNN…
Chọn Footpod hay cảm biến RUNN…
Mình xác định ngay từ đầu rằng: máy chạy bộ không chỉ phục vụ cho mình, mà còn dành cho vợ. Lựa chọn mua thiết bị kết nối với Zwift phải hỗ trợ cả hai người sử dụng thoải mái và thuận tiện nhất.
Footpod giá thành rẻ hơn RUNN.. nhưng chỉ phục vụ được cho 1 người. Mỗi lần thay phiên nhau dùng phải cân chỉnh lại mất thời gian.
Ngoài ra, mình không tin tưởng về mức độ chính xác của FootPod. Do đó dù giá mua 2 Footpod vẫn rẻ hơn so với mua cảm biến RUNN… mình vẫn không chọn mua Footpod. BỊ LOẠI!
Cảm biến RUNN… là giải pháp phù hợp nhất với nhu cầu sử dụng của gia đình mình.
- Giá thành nằm trong ngân sách cho phép: 3.490.000 (dưới 5 triệu)
- Dễ dàng cài đặt trên mọi máy chạy bộ. Cân chỉnh thông số (calibrate) 1 lần duy nhất, rồi sau đó không cần bận tâm đến nó nữa.
- Mọi thành viên trong gia đình đều có thể sử dụng mà không phải cân chỉnh lại.
- Ghi lại thông tin tốc độ, cự ly chính xác, tương đồng với kết quả đo được bởi máy chạy bộ.
Trước khi đặt mua, mình cũng đã tham khảo qua đánh giá của DC Rainmaker về RUNN… và hoàn toàn bị thuyết phục bởi tính năng mà nó mang lại.
ĐẶT MUA LIỀN!
II. Giới thiệu về NPE RUNN…
Cảm biến RUNN… được phát triển bởi North Pole Engineering (NPE) – một công ty công nghệ thể thao chuyên phát triển các phụ kiện phục vụ cho việc kết nối thiết bị tập luyện. Hai sản phẩm nổi bật khác của NPE:
- CABLE – thiết bị chuyển đổi từ ANT+ qua Bluetooth LE
- Heartbeatz – thiết bị chuyển đổi tín hiệu nhịp tim từ Apple Watch qua chuẩn ANT+
Cảm biến RUNN… được ra mắt đầu năm 2020 và nhanh chóng trở thành tiêu chuẩn cho việc kết nối máy chạy bộ với Zwift. Trong khi Footpod, đồng hồ, giày thông minh, đo tốc độ chạy trên máy dựa vào bước chạy và sải chân thì RUNN… có cách tiếp cận hoàn toàn khác biệt: đo tốc độ di chuyển của thảm chạy. Rõ ràng đó chính là tốc độ chạy của bạn được ghi lại trên màn hình của máy chạy. Quá thông minh!
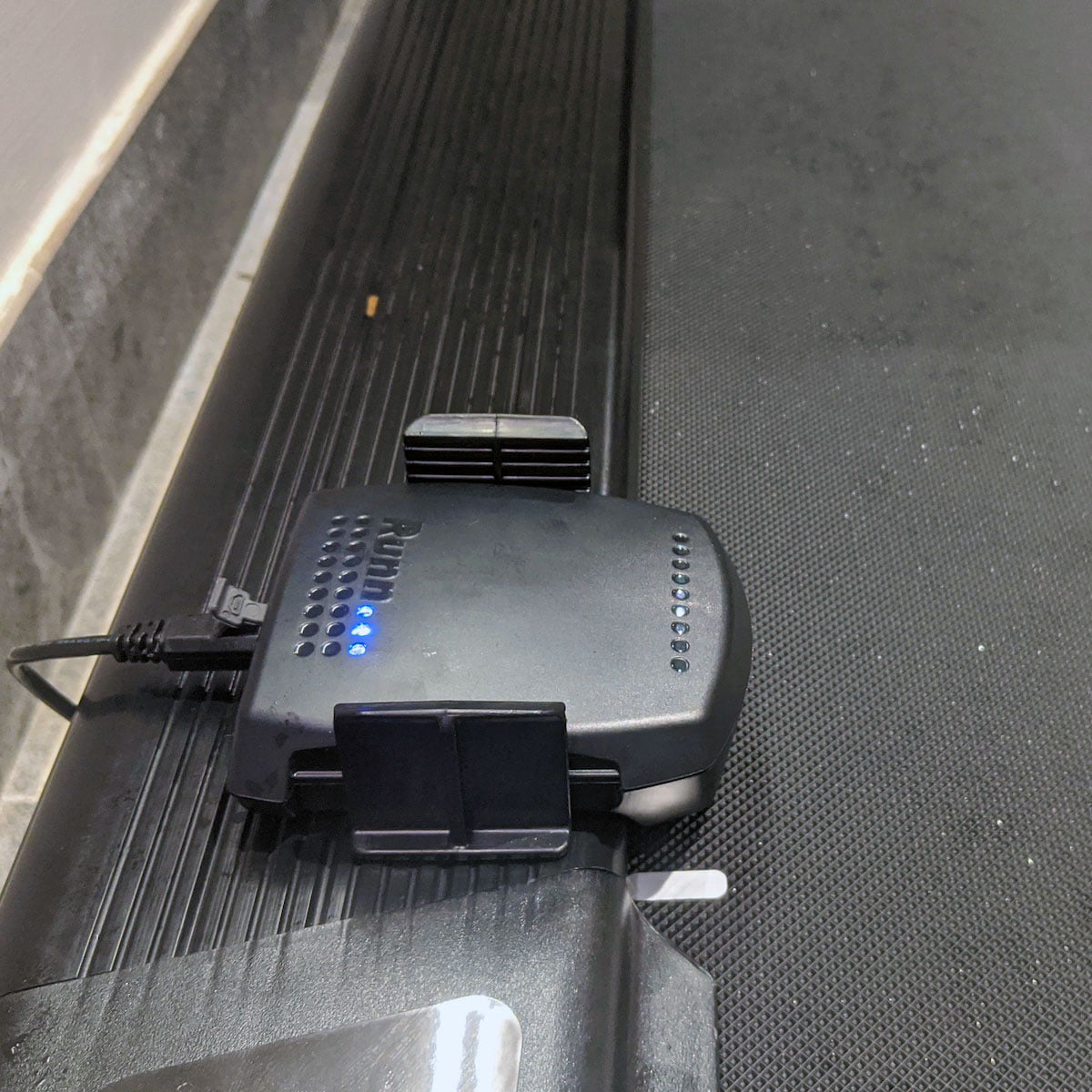
Giải đấu ba môn phối hợp trong nhà Super League Triathlon đang diễn ra cũng sử dụng cảm biến RUNN… để đo tốc độ của phần chạy trên máy, kết nối vào Zwift thay vì sử dụng cảm biến kết nối có sẵn trên máy chạy Assault Fitness Air Runners.
Lý do: Cảm biến RUNN… đo chính xác hơn so với cảm biến có sẵn trên máy chạy. (Xem chi tiết bài phân tích về công nghệ trên DC Rainmaker)

Trong ảnh trên, bạn có thể thấy các cảm biến Runn… được cài đặt ở phía trước băng chuyền của mỗi máy chạy Air Runners. Nếu đã được dùng trong giải thi đấu chuyên nghiệp thể này thì yên tâm về độ tin cậy và chính xác của cảm biến NPE Runn… rồi nha!
III. Khui hộp và lắp đặt
Đầu tiên khui hộp xem bên trong bộ sản phẩm gồm có những phụ kiện nào kèm theo.
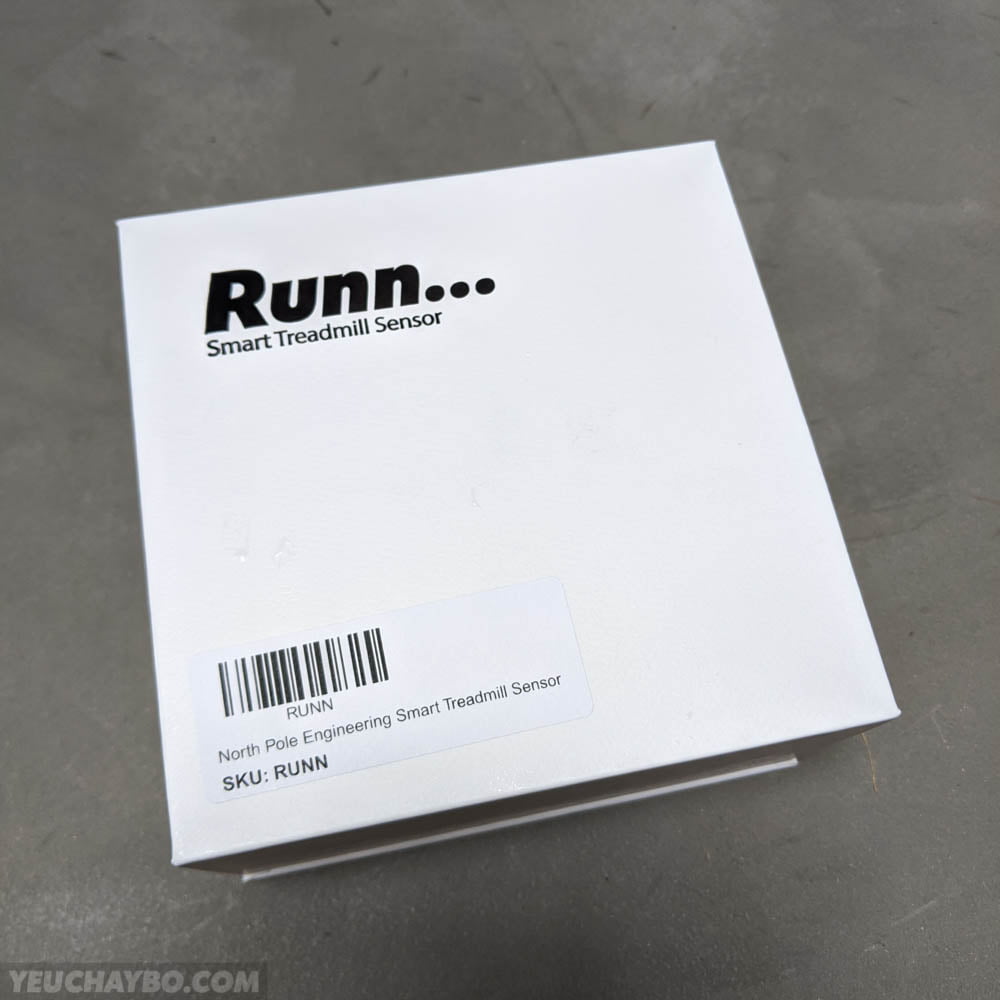


Trên cảm biến có khắc tên sản phẩm Runn… Ba dấu chấm nằm phía sau chữ Runn đồng thời cũng là đèn tín hiệu thông báo tình trạng hoạt động của cảm biến.



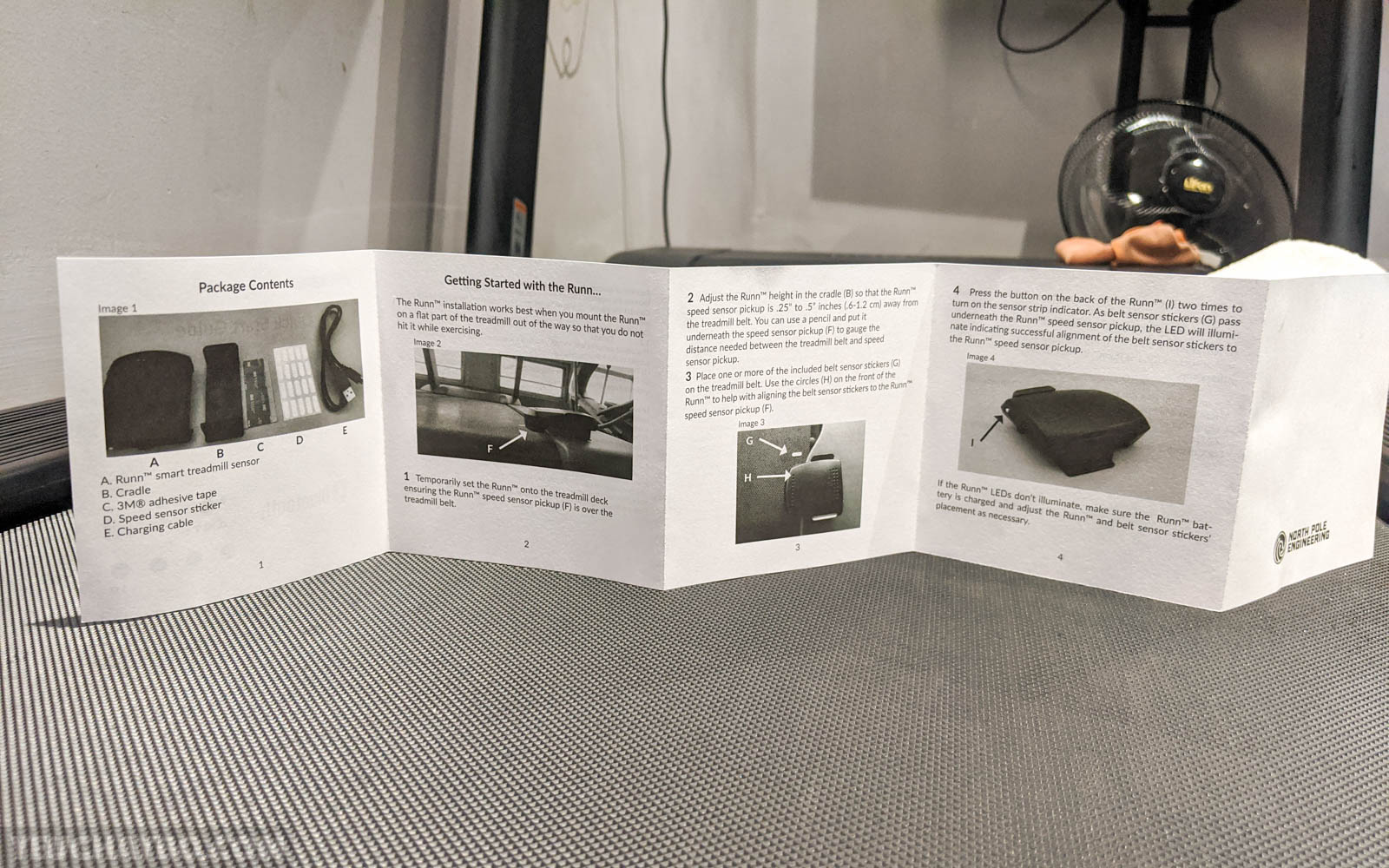
Lắp đặt
NPE yêu cầu lắp đặt cảm biến ở vị trí nào đó phẳng khu vực thành hai bên của máy chạy. Tốt nhất nên lắp ở gần cuối thảm chạy để tránh đạp phải trong khi chạy, hoặc trong khi bước lên xuống không chú ý.
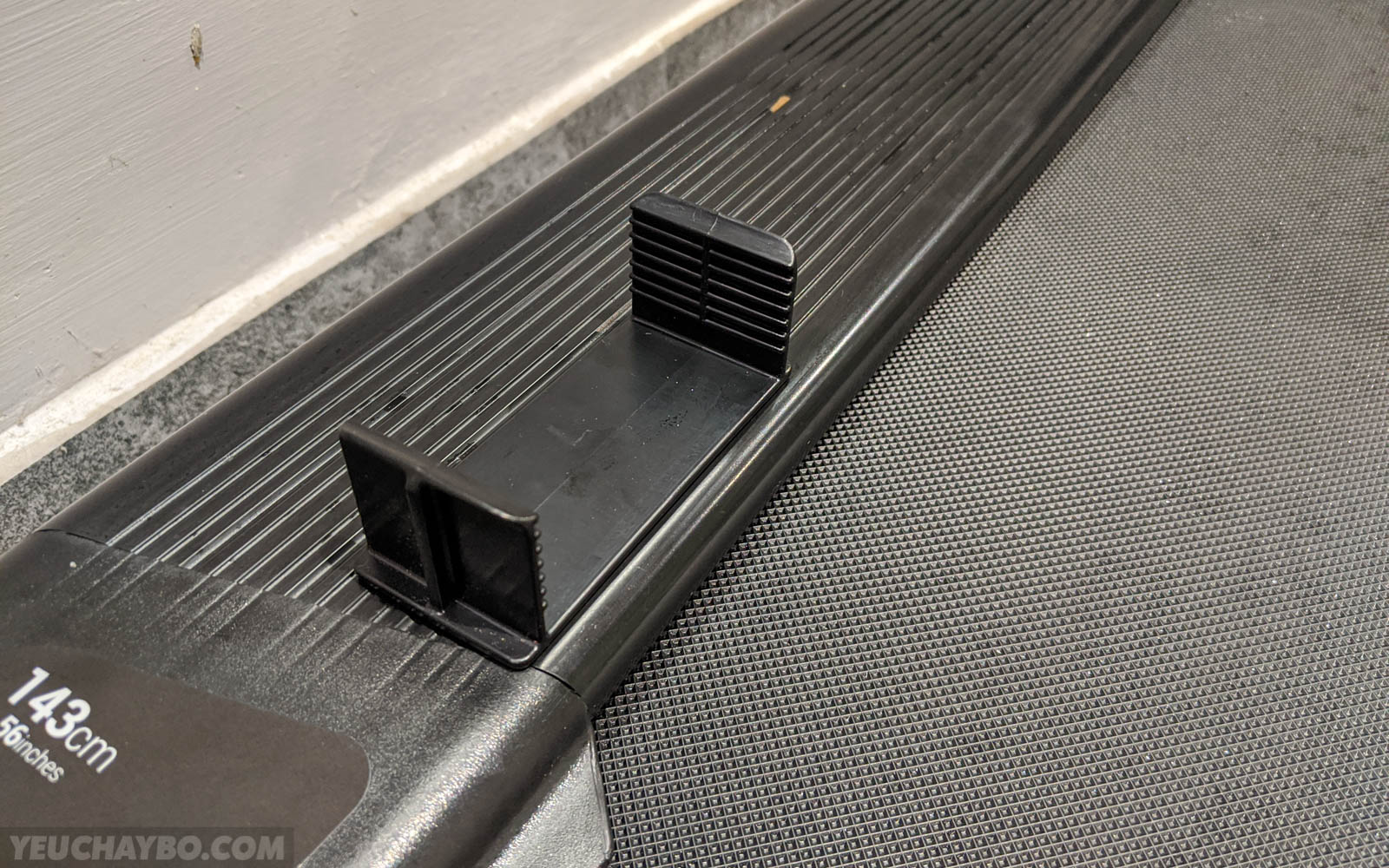
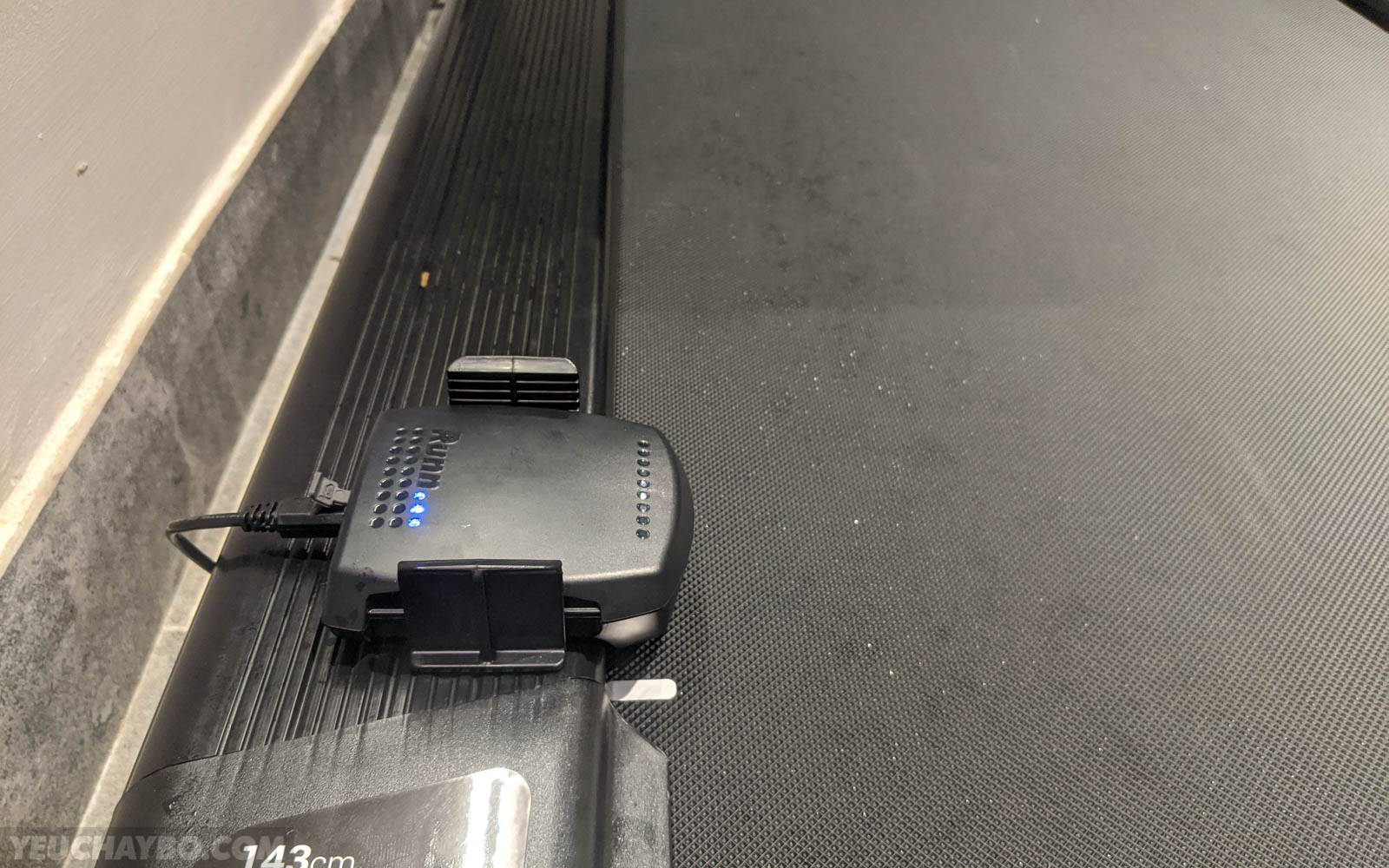
Bước tiếp theo, dán sticker trắng đi kèm trong hộp lên sát mép thảm chạy. Đồng thời gắn cảm biến lên đế. Canh chỉnh sao cho khi thảm di chuyển, phẩn sticker đi ngang qua ngay dưới cảm biến.
Bạn không cần phải dán tất cả các sticker đi kèm (20 miếng). Chỉ cần 1-2 miếng là đủ, hoặc thích dán 3-4 miếng cũng ok. Số lượng stick dán lên thảm và khoảng cách giữa các miếng sticker không quan trọng. Yêu cầu có tối thiểu 1 sticker là được.

Để kiểm tra xem cảm biến có nhận diện được sticker chưa, bạn bấm 2 lần vào nút trắng phía sau thiết bị để vào chế độ nhận diện sticker. Đèn trên cảm biến sẽ chớp mỗi khi sticker trắng chạy ngang qua bên dưới.
Nguyên lý hoạt động
Hai cảm biến quang học nằm ở mặt dưới sẽ được kích hoạt mỗi khi miếng sticker trắng chạy qua. Nhờ đó, NPE Runn… đo được thời gian di chuyển của miếng sticker trắng này giữa 2 cảm biến. Đã có sẵn quãng đường (khoảng cách giữa 2 cảm biến quang học), giờ có thêm thời gian, thế là tính được tốc độ di chuyển của thảm chạy: vận tốc = quãng đường / thời gian.
- Bạn có thể gắn thêm nhiều sticker trên máy để thiết bị đo tốc độ thêm nhiều lần trong mỗi vòng quay của thảm chạy. Hiện tại mình gắn 4 sticker, chia ra cách nhau khoảng 70-80cm.
- Nếu thảm chạy của bạn bằng chất liệu nào đó không giữ được sticker, có thể dùng bút xoá trắng để vẽ 1 vệt lên thảm. Cảm biến vẫn sẽ hoạt động bình thường
IV. Trải nghiệm thực tế
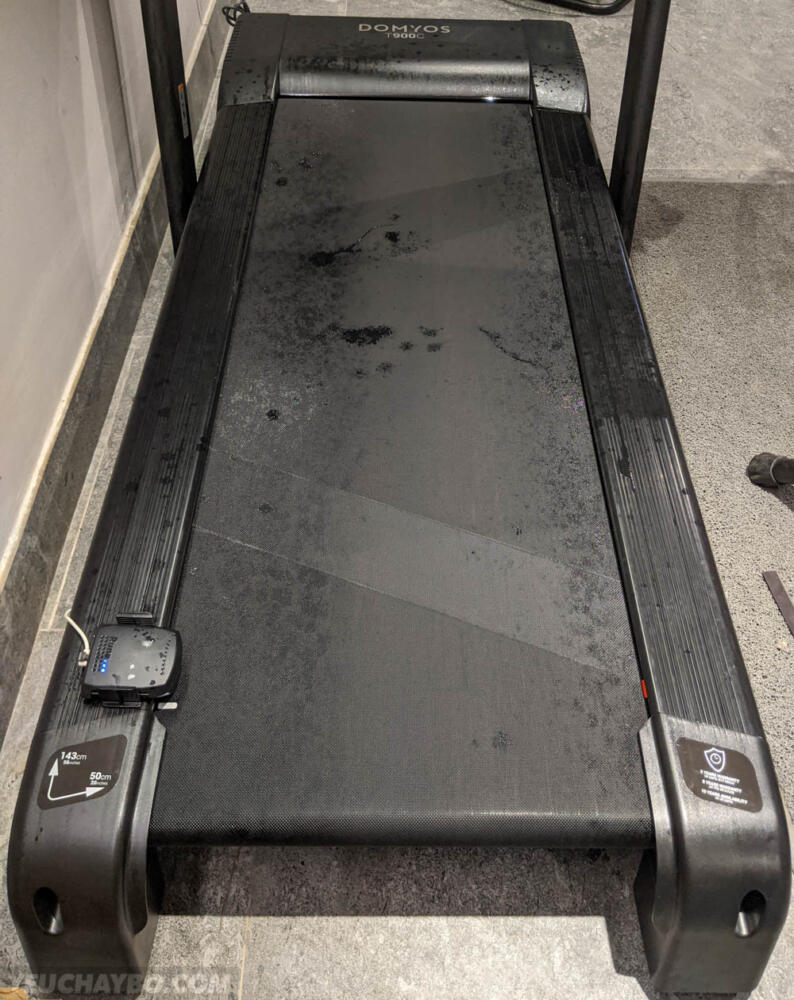
1. Nâng cấp firmware
Việc đầu tiên bạn cần làm sau khi lắp đặt cảm biến Runn… lên máy chạy là nâng cấp firmware cho nó để cập nhật các tính năng mới. Bản firmware có sẵn khi mình mới mua về chưa hỗ trợ tính năng đo bước chạy cadence khi chạy trên máy, sau đó phải nâng cấp firmware mới có thêm tính năng này.
Để nâng cấp firmware cho NPE Runn…, bạn cần tải ứng dụng Configurez về điện thoại: App Store – Play Store. Ứng dụng này kết nối với cảm biến qua Bluetooth nên bạn cần mở Bluetooth trên điện thoại trước khi tiến hành
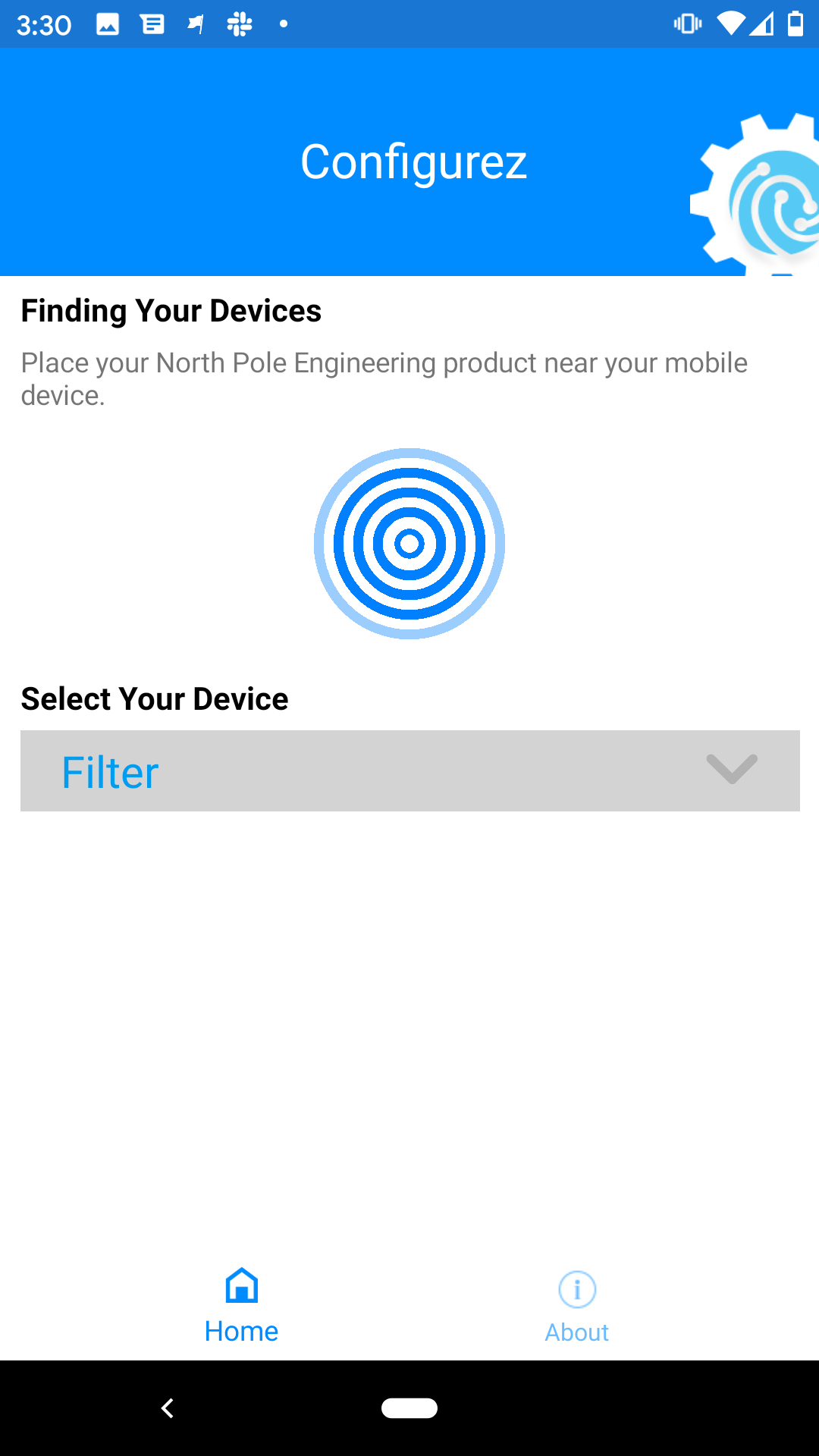
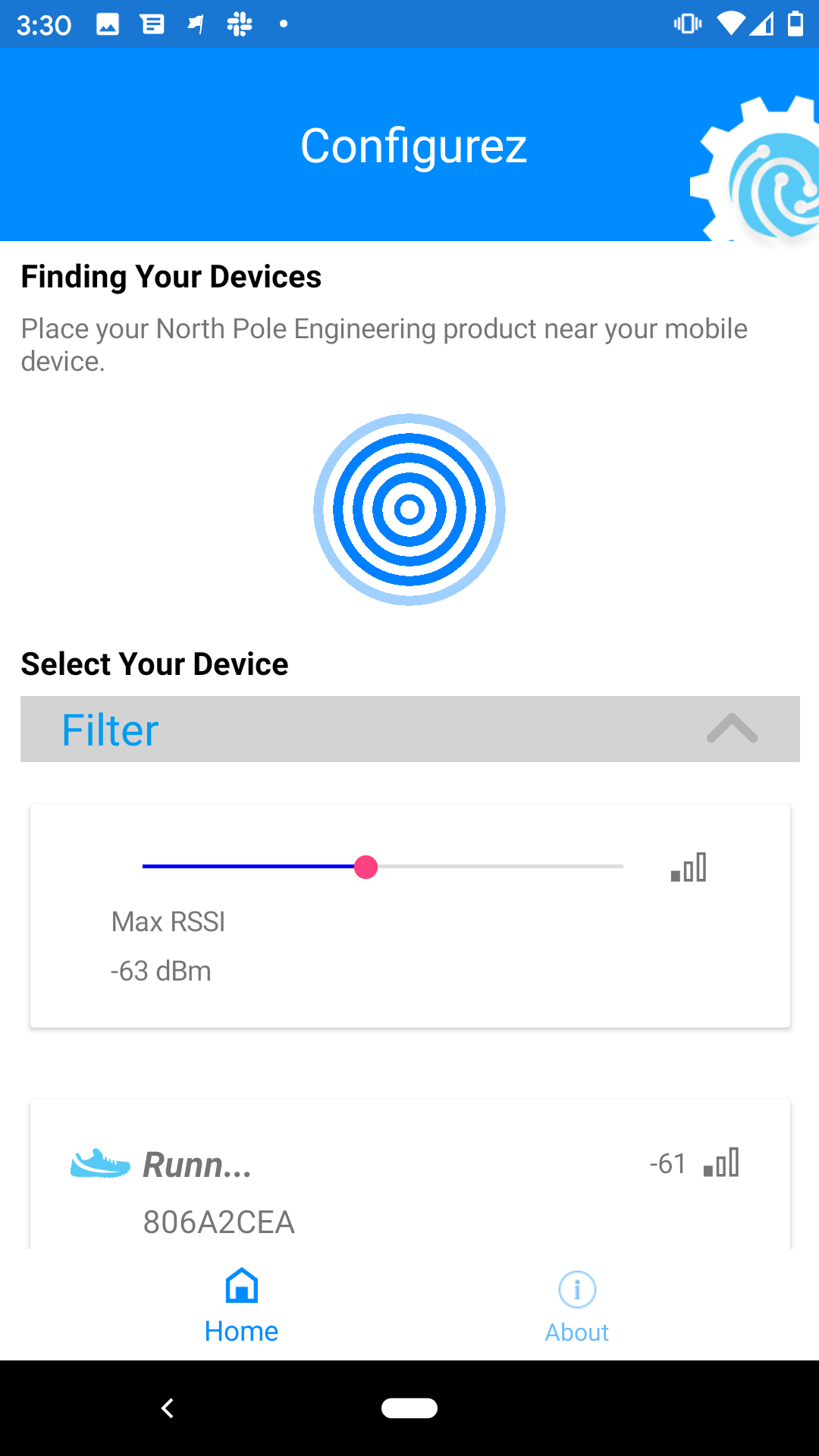
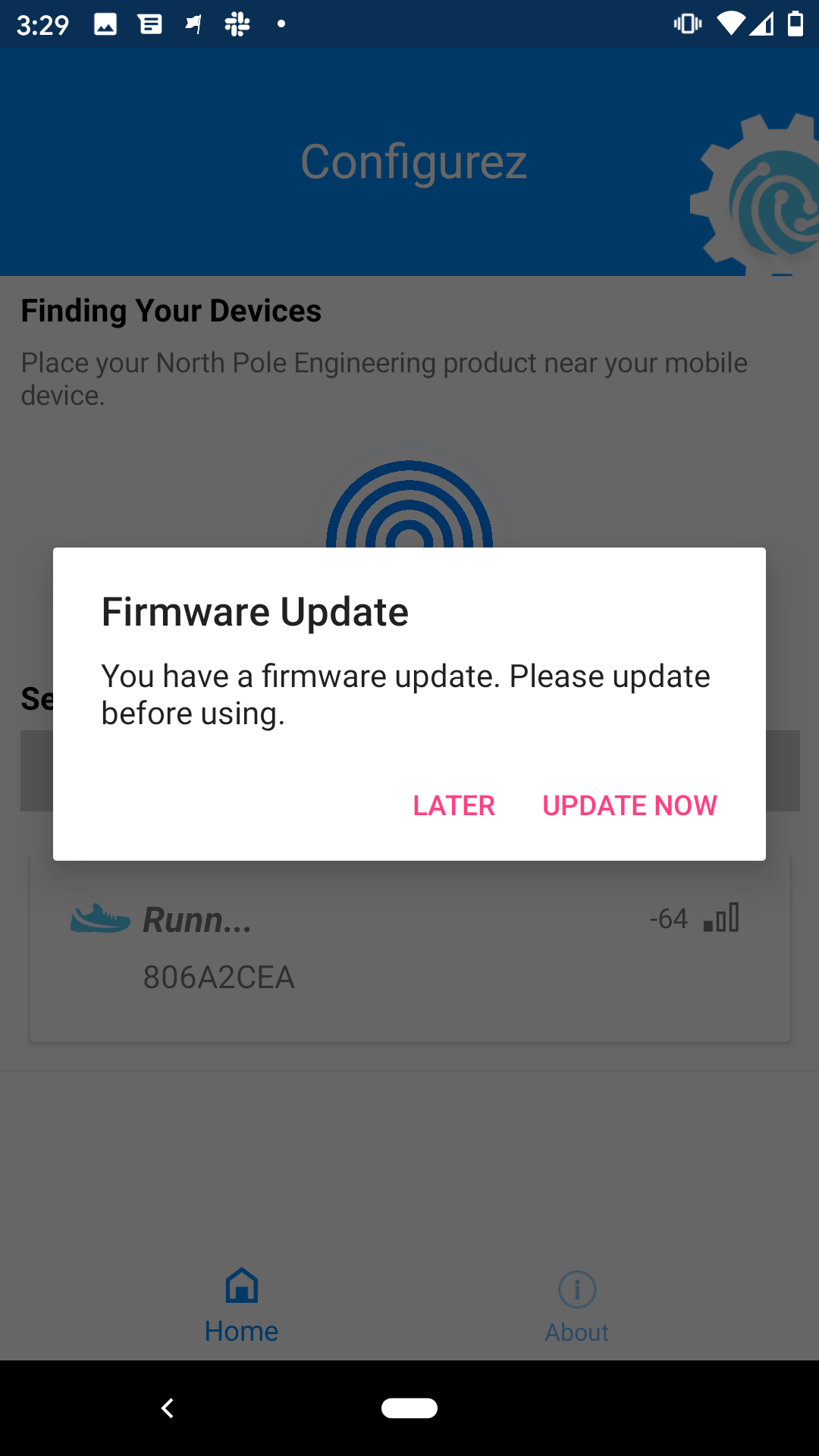
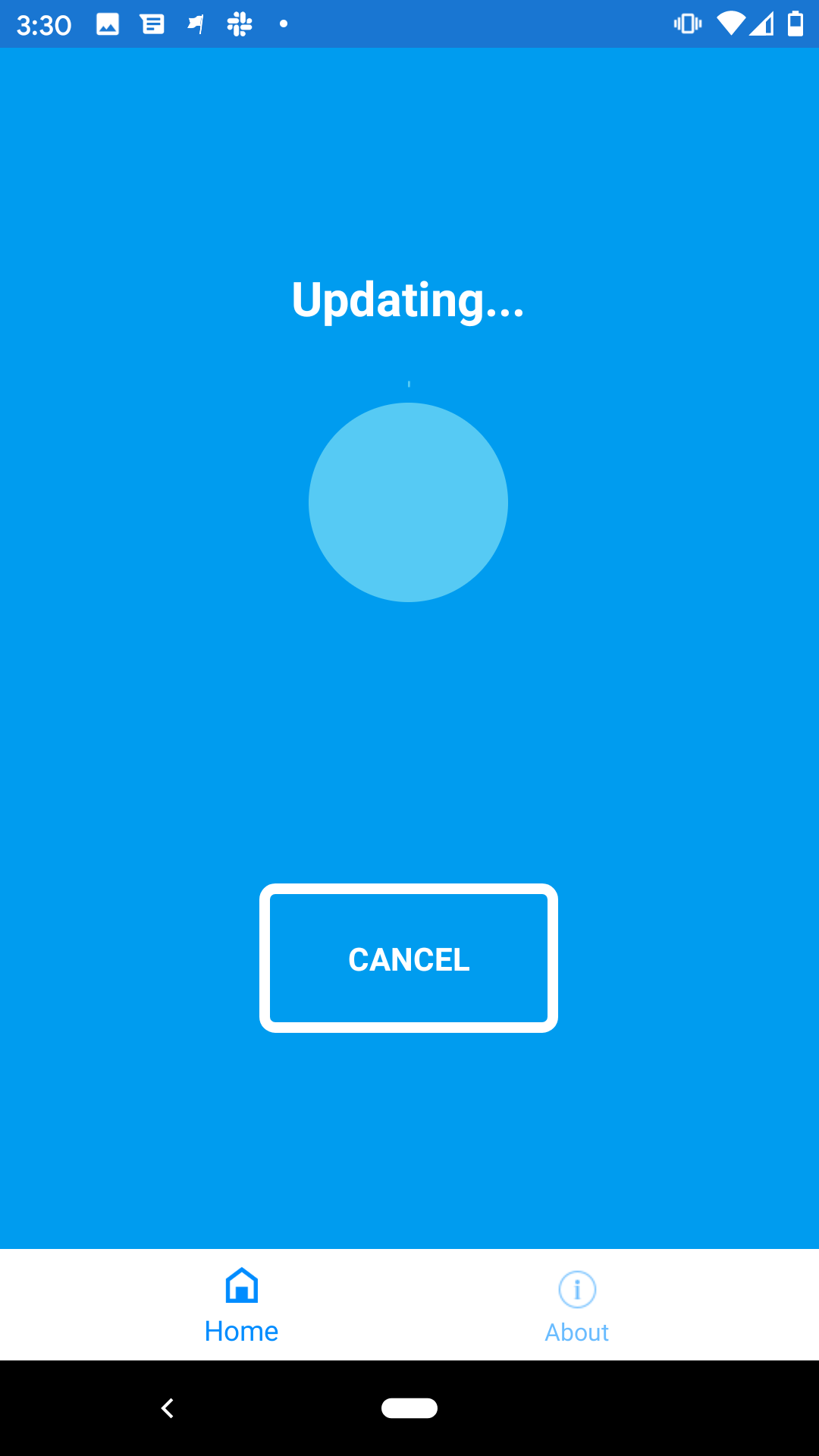
2. Cân chỉnh cảm biến (1 lần duy nhất)
Cảm biến Runn… khi xuất xưởng đã được cân chỉnh sẵn ở tốc độ 8km/h và độ dốc 0%. Tuy nhiên, máy chạy của nhà sản xuất đâu có giống máy chạy ở nhà của bạn. Tốt nhất là nên cân chỉnh lại cảm biến cho nó khớp với thông số đang có ở nhà.
Thời gian thực hiện chỉ mất chưa 1 phút và chỉ cần làm 1 lần duy nhất. Sau này không cần quan tâm đến nó nữa, trừ khi bạn mua máy chạy mới thì phải cân chỉnh lại.
Trước khi cân chỉnh, bạn cần chắc chắn mình đã lắp đặt cảm biến đúng cách (xem lại phần trên). Thao tác cân chỉnh như sau:
- Mở máy chạy và chỉnh tốc độ máy 8km/h và độ dốc 0%
- Mở cảm biến Runn… và bấm giữ nút trắng trong 6 giây và thả ra.
- Ba đèn LED trên cảm biến sẽ bắt đầu chớp tuần tự, bắt đầu quá trình cân chỉnh
- Chờ khoảng 10 giây, cảm biến sẽ tự động hoàn thành. Đèn LED sẽ ngưng chớp.
- Mở Zwift hoặc ứng dụng GymTrakr để đối chiếu kết quả. Nếu không khớp, thực hiện lại từ đầu.
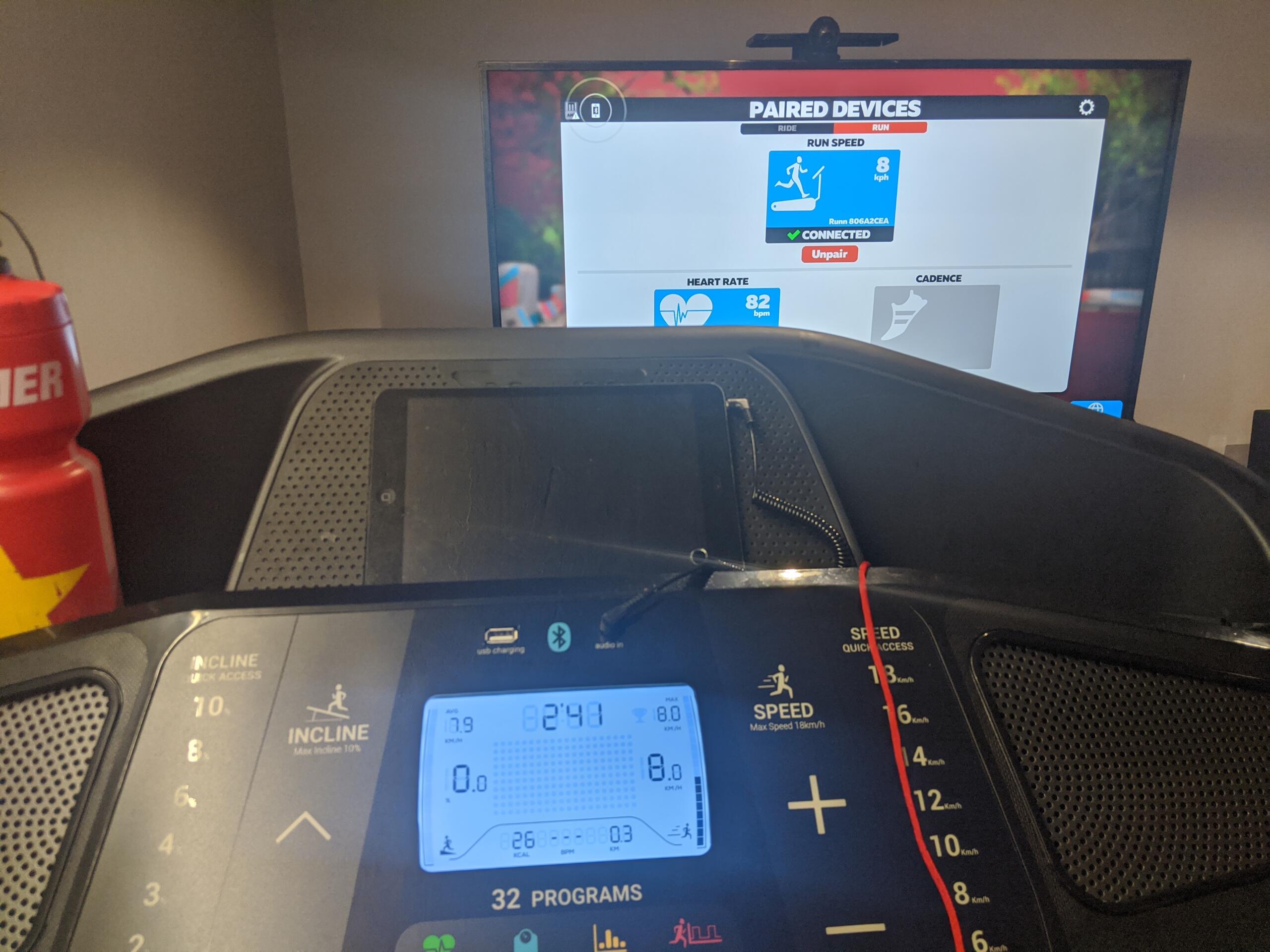
Bên cạnh tốc độ, cảm biến Runn… còn đo được độ dốc của thảm chạy và nhịp bước chạy (cadence) của bạn. Cadence được ghi nhận bởi Zwift và nhiều ứng dụng khác.
Tuy nhiên hiện tại không có ứng dụng nào sử dụng thông số độ dốc gửi từ cảm biến. Duy nhất ứng dụng GymTrakr (của NPE phát triển) là có thể hiện ra thông số độ dốc. Nhưng thông số không khớp với máy chạy, chưa biết là do máy chạy sai hay cảm biến sai.
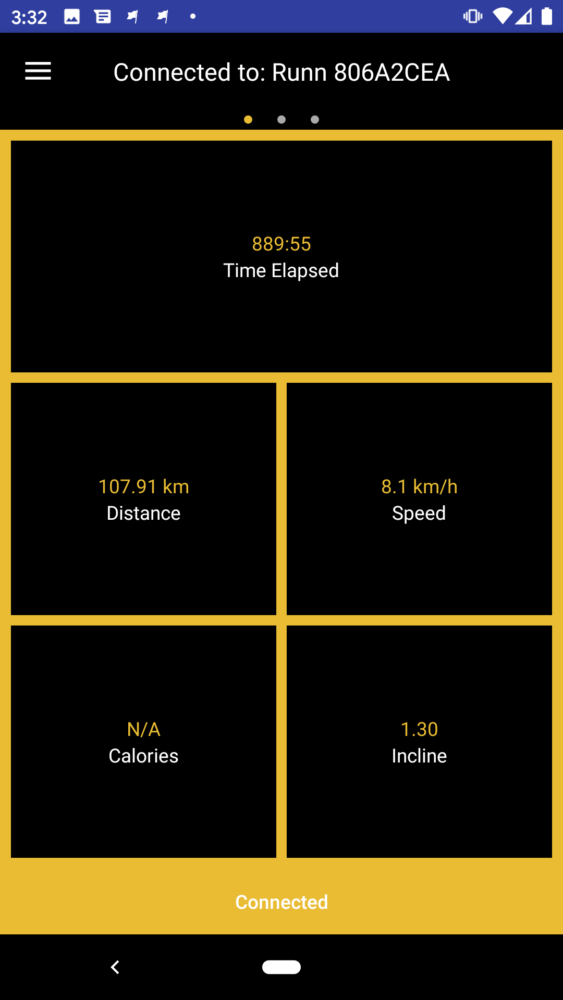
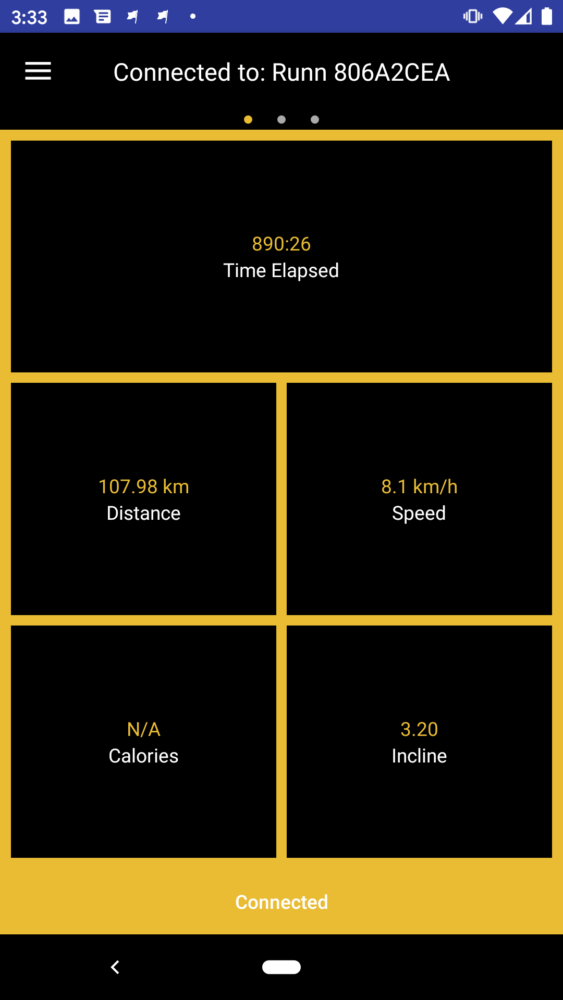
3. Kết nối với Zwift
NPE RUNN… Treadmill Sensor hỗ trợ cả 2 chuẩn kết nối ANT+ lẫn Bluetooth Low Energy. Bạn có thể chạy Zwift trên iPad / iPhone và kết nối với Runn.. qua Bluetooth, hay dùng máy tính để bàn kết nối qua ANT+ (yêu cầu phải cắm thêm Đàu thu tín hiệu ANT+ USB).
Thao tác kết nối cảm biến Runn… với Zwift tương tự như khi thao tác kết nối với Smart Trainer.
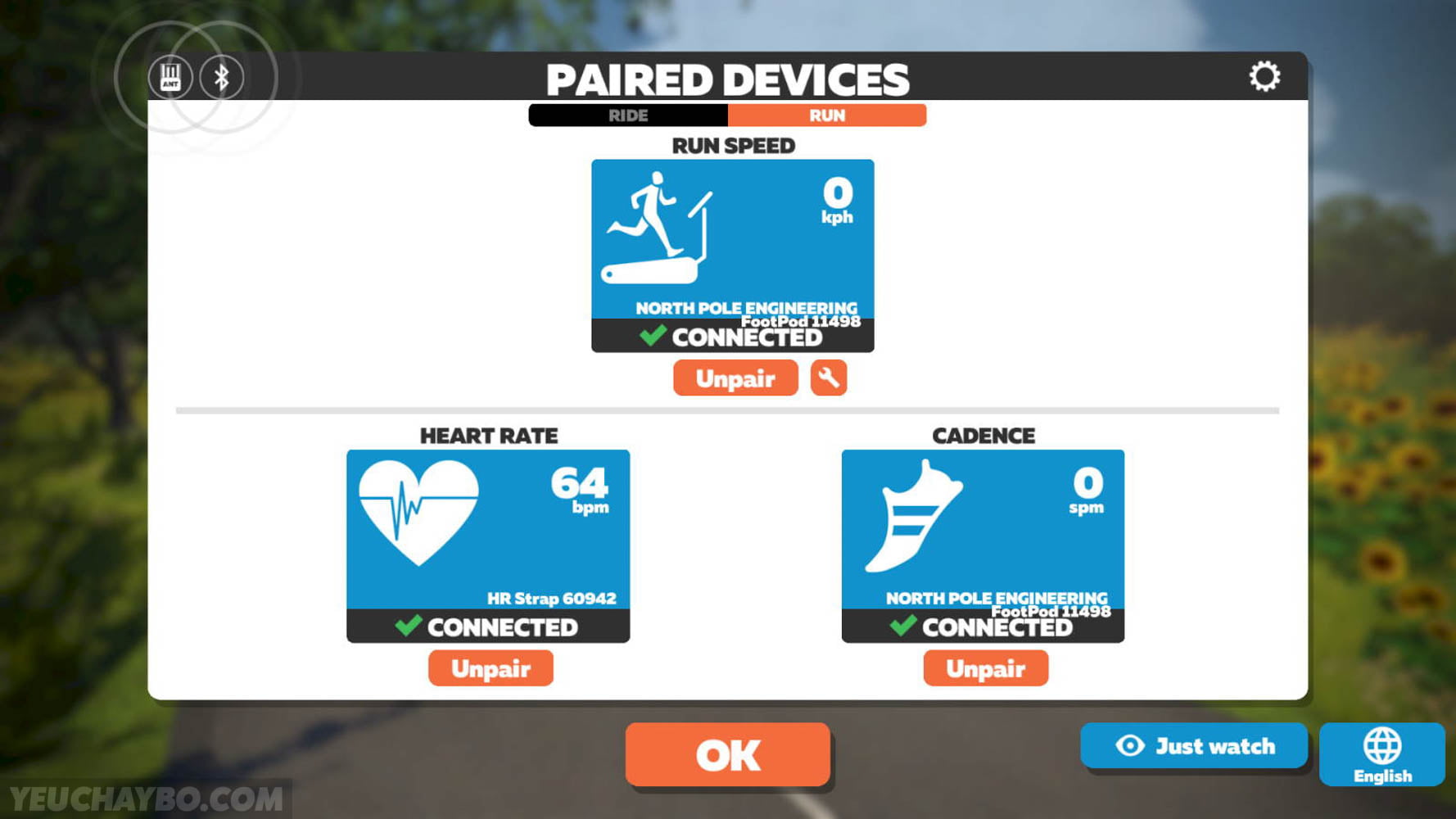
Phần Run của Zwift sẽ có loại thiết bị cần kết nối:
- Run Speed (đo tốc độ): Cảm biến Runn… được nhận dạng dưới tên FootPod 11498.
- Cadence (đo bước chạy): Zwift sẽ tự động kết nối với Runn…
- Heart Rate (đo nhịp tim): Không bắt buộc. Mình sử dụng dây nhịp tim Magene H64 nên nó tự động kết nối
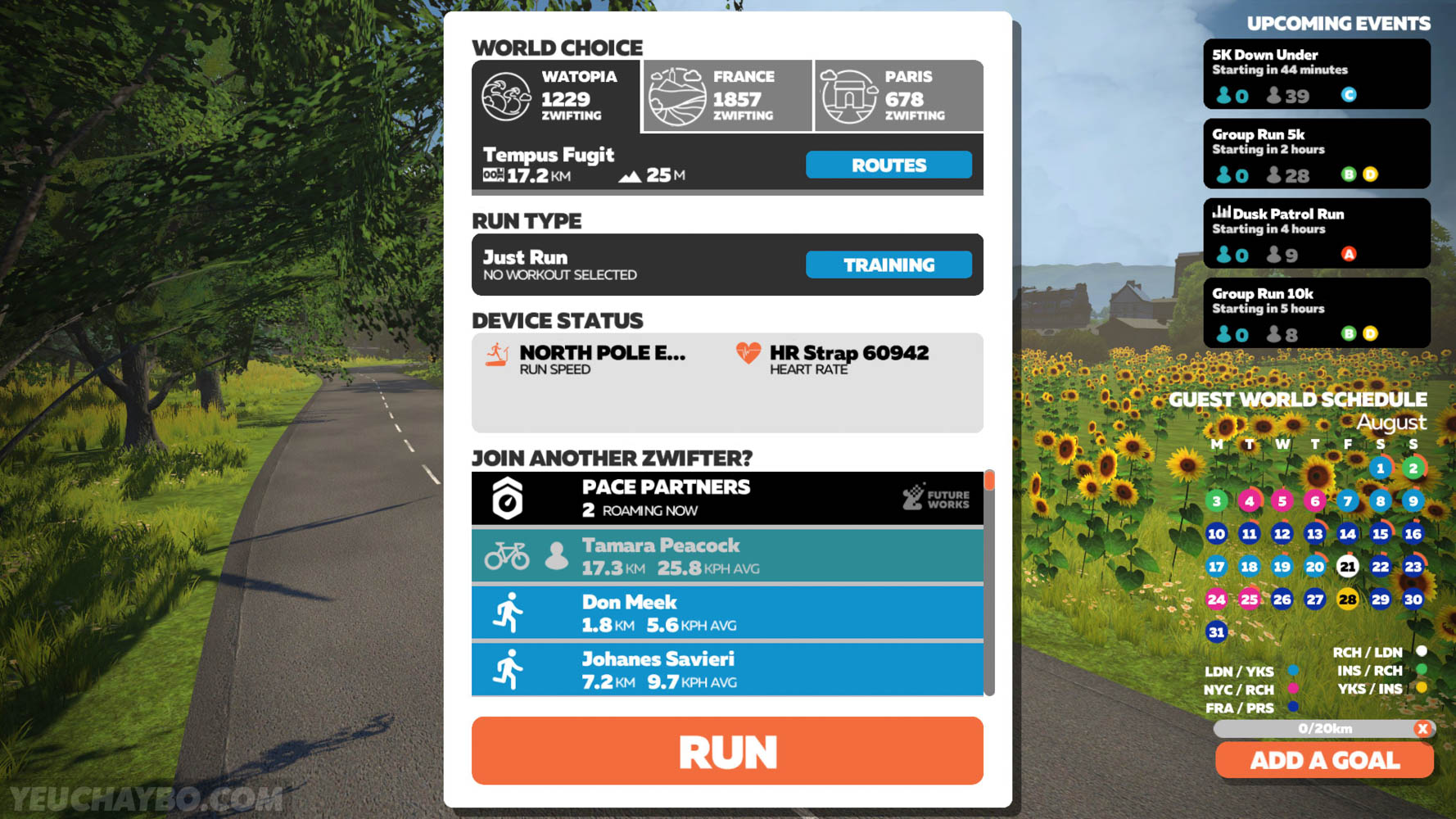
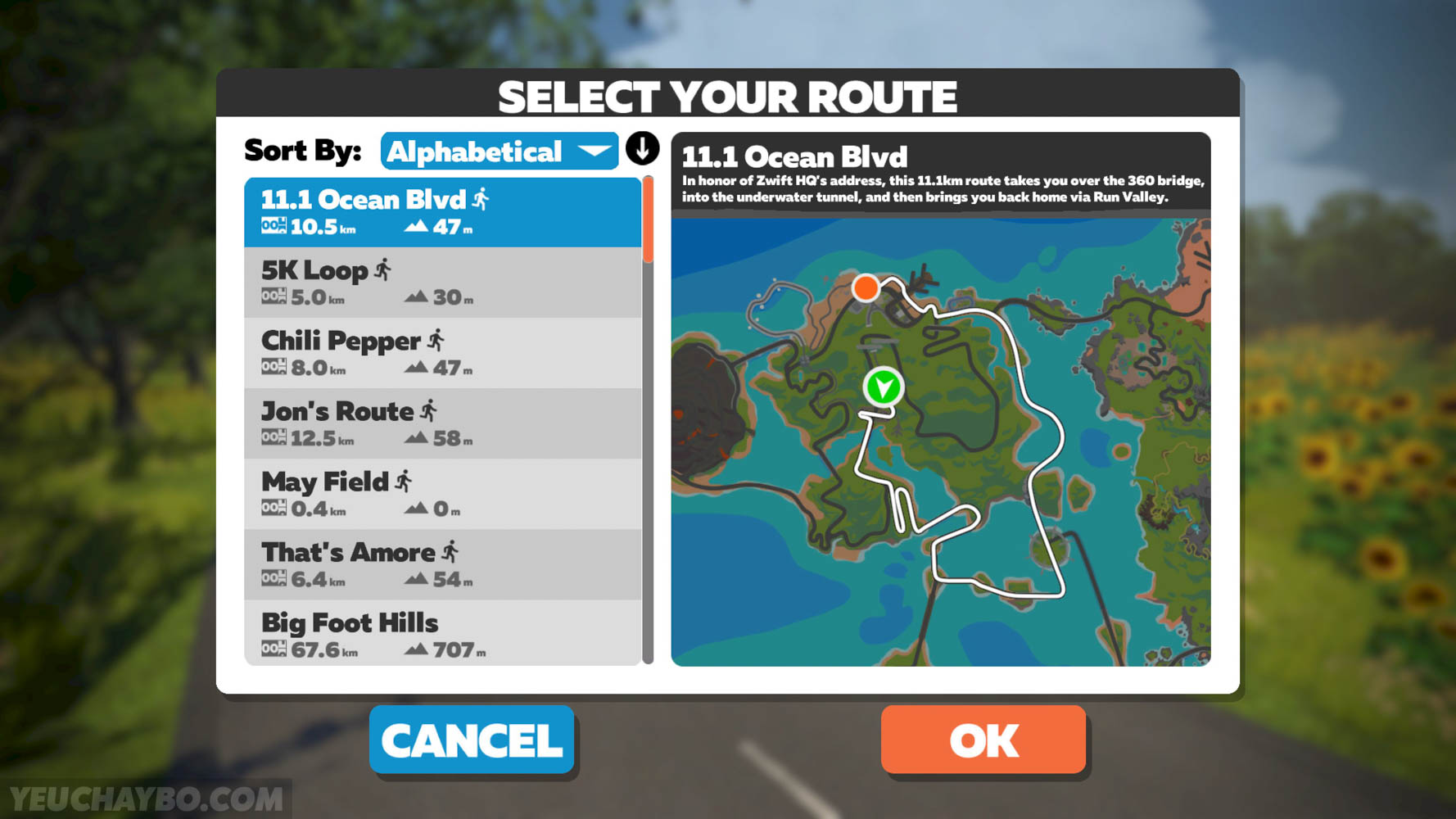
Hiện tại chỉ trong Watopia mới có các cung đường chạy dành riêng cho chạy bộ (có biểu tượng người chạy kế bên tên). Trong đó có May Field là đường chạy track 400m như trong sân vận động.
Bạn cũng có thể chọn các cung đường khác không có biểu tượng người chạy. Chẳng sao cả. Vẫn chơi được bình thường. Vừa chạy vừa ngắm các cua rơ đua tốc độ cũng vui!
4. Chạy trên Zwift
Hoàn tất khâu kết nối và chọn đường chạy, giờ bắt đầu chạy nào!
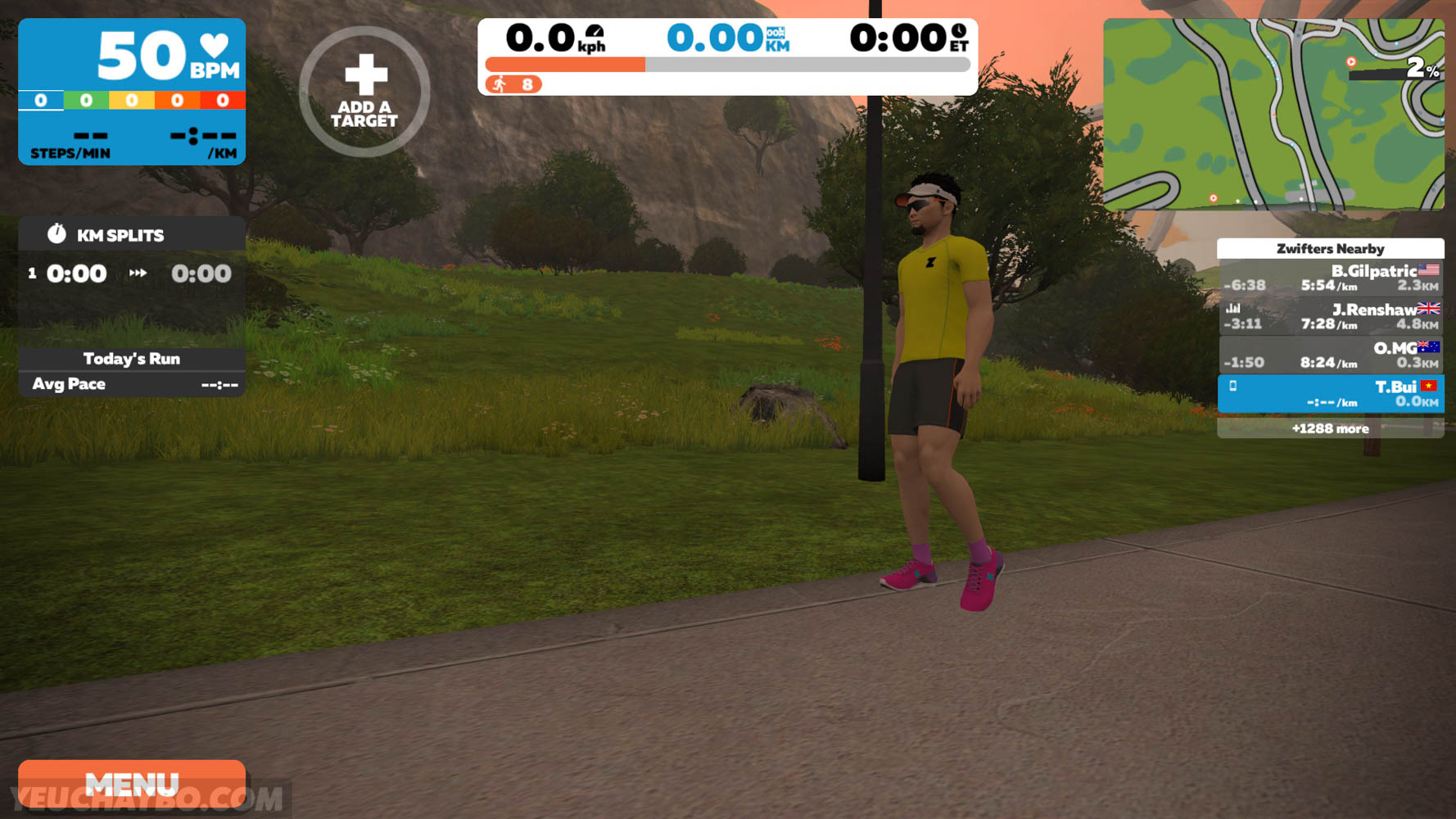
Mở máy chạy lên. Khi thảm chạy bắt đầu di chuyển, Zwift sẽ nhận được tín hiệu gửi từ cảm biến Runn…, nhân vật trong Zwift sẽ chạy theo tốc độ của bạn đang chạy trên máy.
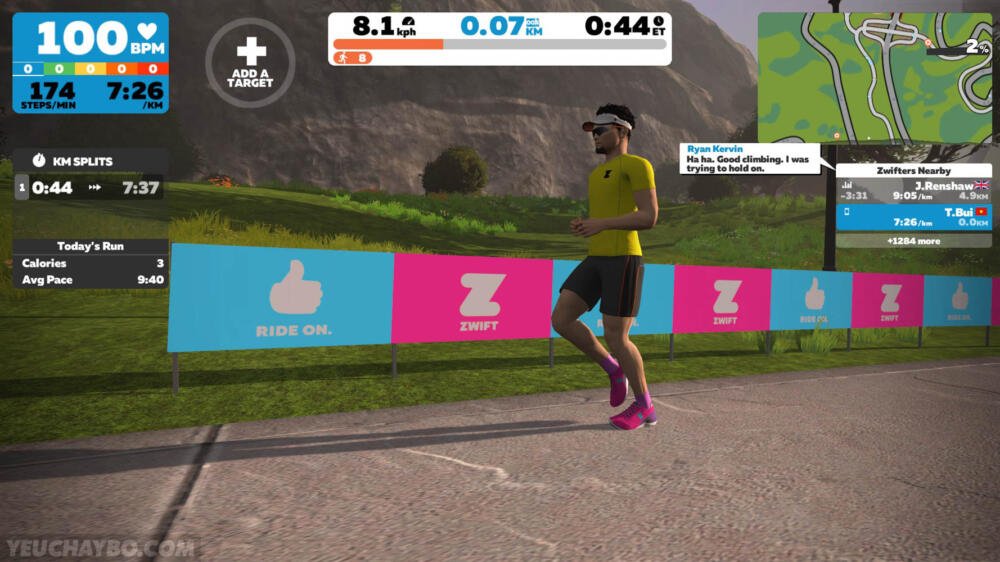
Mình chú ý thấy tốc độ thông báo trên máy chạy và tốc độ hiển thị trên Zwift sai lệch khoảng 0.1 – 0.2 km/h, tuỳ thuộc vào vận tốc đang chạy. Nếu chỉnh tốc độ máy ở 6 km/h, trên Zwift sẽ hiện ra khoảng 5.8 – 5.9 km/h. Còn chỉnh máy ở 12 km/h, Zwift sẽ hiện ra khoảng 12.1 – 12.2 km/h.

Qua đó cho thấy tốc độ thông báo trên màn hình máy chạy không phải lúc nào phản ánh chính xác 100% tốc độ di chuyển của thảm chạy. Thông số đo được bởi cảm biến Runn… đáng tin cậy hơn hẳn.
V. Hạn chế khi chạy bộ với Zwift
Một hạn chế khi chơi chạy bộ trên Zwift là bạn phải tự động chỉnh tốc độ và độ dốc bằng tay. Zwift không hỗ trợ tự động điều chỉnh hai thông số này trên máy chạy vì lý do an toàn.
Runn… chỉ gửi thông số theo 1 chiều: từ thiết bị đo gửi đến ứng dụng. Nó không can thiệp vào phần điều khiển của máy chạy nên nó thể hỗ trợ việc thay đổi tốc độ, độ dốc – thông tin được gửi từ ứng dụng đến thiết bị.
Nếu bạn muốn máy tự động thay đổi độ dốc và tốc độ trong khi chạy, hãy chuyển qua dùng Kinomap (yêu cầu phải có máy chạy tương thích). Máy chạy bộ Decathlon Domyos T900C mình đang dùng có thể kết nối với Kinomap trên điện thoại qua Bluetooth mà không cần thêm thiết bị nào khác.
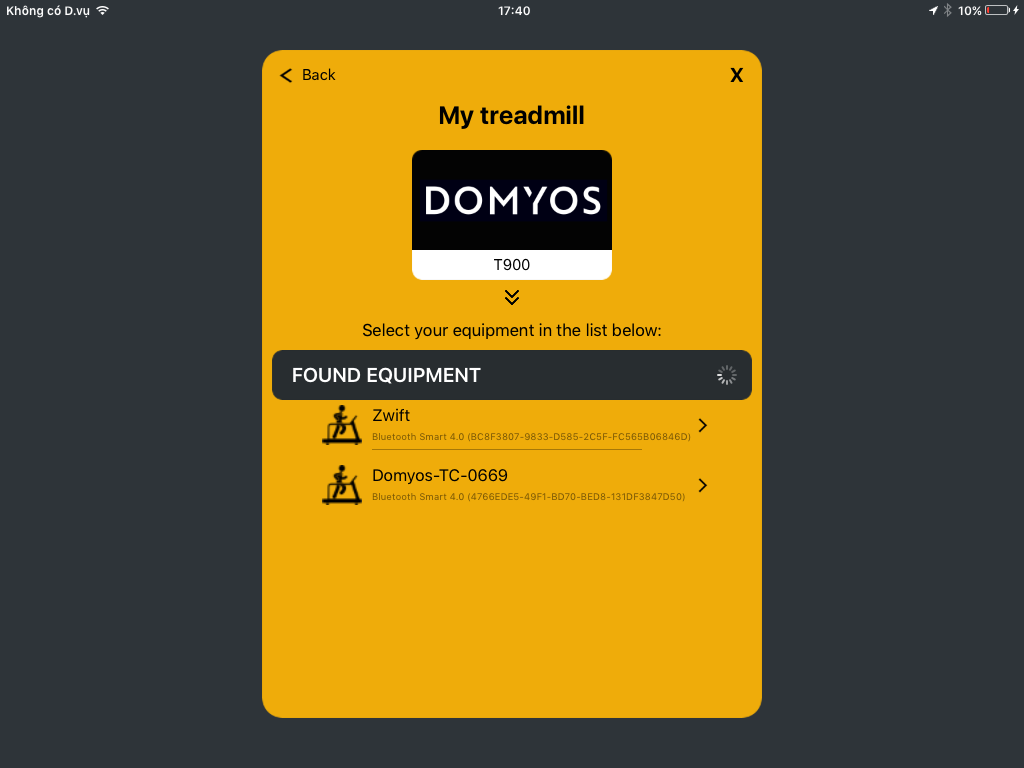
Sau đó chỉ cần chọn clip và bấm Start để bắt đầu buổi chạy. Thông số tốc độ mình chỉnh trên máy sẽ được tự động hiện lên trên iPad. Còn độ dốc sẽ được máy chạy T900C tự động nâng lên hạ xuống dựa vào thông số của video clip hiện ra trên Kinomap.
Thông số được đồng bộ 2 chiều giữa máy chạy và ứng dụng Kinomap:
- Chế độ chạy tự do: tốc độ và độ dốc của của máy sẽ hiển thị trên Kinomap.
- Chế độ chạy theo video clip / interval: Kinomap sẽ tự động thay đổi tốc độ, độ dốc của máy dựa theo thông số cài đặt trong clip / trong bài tập.
- Dây
Ngoài ra, mình còn có thể đeo dây đo nhịp tim Bluetooth kết nối với Kinomap qua iPad. Tín hiệu nhịp tim sẽ hiện ra trên bảng điều khiển của máy lẫn trên iPad.
Thông số nhịp tim đo bởi dây nhịp tim Magene H64 kết nối với Kinomap cũng được gửi qua máy chạy để hiển thị trên màn hình điều khiển
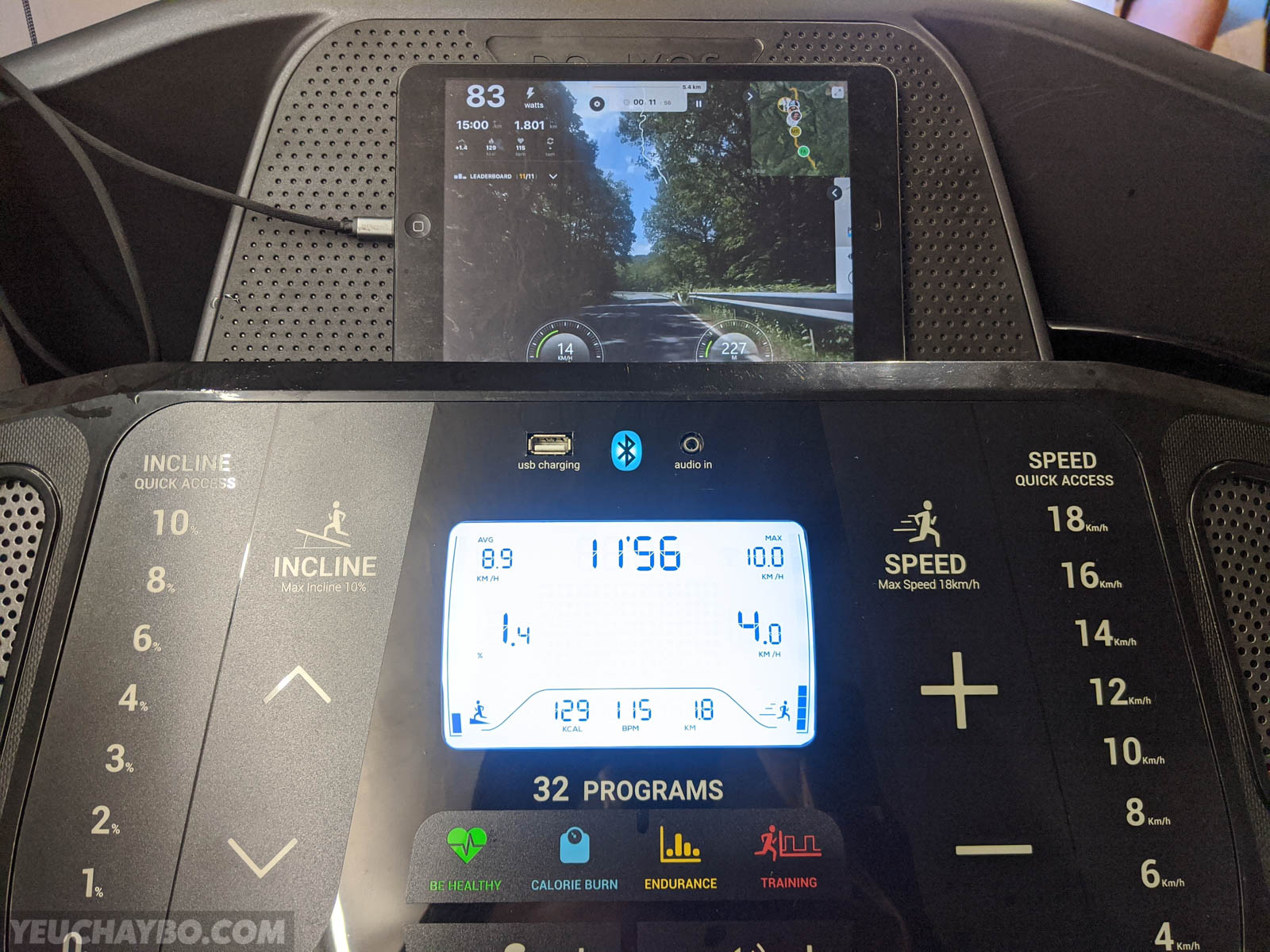
Các bạn có thể xem thêm đánh giá của mình về Domyos T900C và ứng dụng Kinomap trong bài viết bên dưới
VI. Tổng kết
Cảm biến NPE Runn… Smart Treadmill Sensor là miếng ghép tuyệt vời giúp mình hoàn thiện pain-cave tập luyện mơ ước. Nhờ kết nối hoàn hảo với Zwift, Runn… mang đến một trải nghiệm hoàn toàn mới cho việc chạy bộ trên máy.

Khi đợt dịch thứ hai bùng phát trở lại, kèm theo đó là quy định ra nơi công cộng phải đeo khẩu trang, mình đã chuyển hẳn sang chạy bộ trong nhà. Giữa việc ra công việc chạy bộ phải đeo khẩu trang và chạy bộ trong nhà, mình chọn chạy bộ trong nhà cho sướng thân!
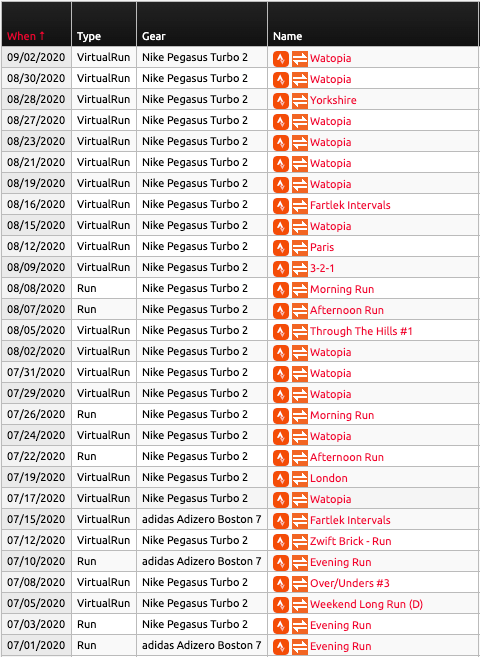
Ngoài ra, với combo Trainer & Treadmill + Cảm biến NPE Runn…, mình có thể thực hiện các bài Brick (Đạp – Chạy) bất kỳ lúc nào. Chẳng cần phải lo tìm đồng đội tập cùng, chẳng ngại thời tiết, chỉ cần xuống hầm, cắm điện, thế là CHIẾN!
Nói tóm lại, nếu bạn đang quan tâm đến việc đầu tư cho máy chạy bộ trong nhà để chơi Zwift thì combo Domyos T900C + cảm biến NPE Runn… như mình đang dùng là thuộc dạng ngon – bổ – rẻ nhất hiện tại. Tổng chi phí đầu tư cho cả bộ là 21.485.000 (T900C: 17.995.000 + Runn…: 3.490.000).
Mình vừa kiểm tra trên website Decathlon.vn thì thấy T900C đang có sẵn hàng. Đặt mua ngay kẻo hết
Còn cảm biến NPE Runn… các bạn có thể tham khảo đặt mua bên YCB.vn
Các bài viết cùng từ khoá Decathlon Domyos T900C
- [Zwift Running] Đánh giá NPE Runn… Smart Treadmill Sensor – Giải pháp hoàn hảo cho chạy bộ trên Zwift
- [Zwift Running] RunCline – Ứng dụng kết nối máy chạy bộ Decathlon Domyos với Zwift (không cần thêm cảm biến, phụ kiện ngoài)
- Chia sẻ kinh nghiệm chọn mua máy chạy bộ sử dụng tại gia
- Đánh giá máy chạy bộ Decathlon Domyos T900C – Ngon quá xá ngon!
- Đánh giá máy chạy bộ Decathon Domyos T900C sau 1 năm sử dụng – Đáng đồng tiền bát gạo
Các bài viết cùng từ khoá NPE Runn…
Các bài viết cùng từ khoá Zwift
- [Hướng dẫn Zwift] Tạo bài tập đạp xe Interval trên Zwift
- [Hướng dẫn Zwift] Thiết lập buổi đạp nhóm MeetUp trên Zwift
- [Tập luyện mùa dịch] Rủ rê tham gia đạp nhóm Zwift’s MeetUp cuối tuần
- [Zwift Running] Đánh giá NPE Runn… Smart Treadmill Sensor – Giải pháp hoàn hảo cho chạy bộ trên Zwift
- [Zwift Running] Lựa chọn thiết bị chơi chạy bộ trên Zwift
Các bài viết cùng từ khoá Zwift Running
- [Zwift Running] Đánh giá NPE Runn… Smart Treadmill Sensor – Giải pháp hoàn hảo cho chạy bộ trên Zwift
- [Zwift Running] Lựa chọn thiết bị chơi chạy bộ trên Zwift
- [Zwift Running] RunCline – Ứng dụng kết nối máy chạy bộ Decathlon Domyos với Zwift (không cần thêm cảm biến, phụ kiện ngoài)
- Qdomyos-Zwift – Ứng dụng kết nối máy chạy bộ, máy đạp xe với Zwift / Rouvy / RGT Cycling
- Trải nghiệm tính năng Virtual Run trên đồng hồ Coros Pace 2: chơi Zwift Running ngon lành!
Các bài viết cùng từ khoá chạy trên máy
- [25/01/2015] Luyện công 90 phút trên máy chạy sáng chủ nhật
- [Zwift Running] Đánh giá NPE Runn… Smart Treadmill Sensor – Giải pháp hoàn hảo cho chạy bộ trên Zwift
- [Zwift Running] Lựa chọn thiết bị chơi chạy bộ trên Zwift
- Bi kịch trên máy chạy bộ treadmill – Đừng chủ quan kẻo ân hận
- Các nguyên tắc an toàn khi chạy trên máy trong phòng tập
Các bài viết cùng từ khoá máy chạy bộ
- [Zwift Running] Đánh giá NPE Runn… Smart Treadmill Sensor – Giải pháp hoàn hảo cho chạy bộ trên Zwift
- [Zwift Running] RunCline – Ứng dụng kết nối máy chạy bộ Decathlon Domyos với Zwift (không cần thêm cảm biến, phụ kiện ngoài)
- Chia sẻ kinh nghiệm chọn mua máy chạy bộ sử dụng tại gia
- Đánh giá máy chạy bộ Decathlon Domyos T900C – Ngon quá xá ngon!
- Đừng quên bảo dưỡng định kỳ máy chạy bộ Decathlon Domyos của bạn!
Các bài viết cùng từ khoá treadmill
- [Zwift Running] Đánh giá NPE Runn… Smart Treadmill Sensor – Giải pháp hoàn hảo cho chạy bộ trên Zwift
- [Zwift Running] Lựa chọn thiết bị chơi chạy bộ trên Zwift
- Chia sẻ kinh nghiệm chọn mua máy chạy bộ sử dụng tại gia
- Đánh giá máy chạy bộ Decathlon Domyos T900C – Ngon quá xá ngon!
- Đánh giá máy chạy bộ Decathon Domyos T900C sau 1 năm sử dụng – Đáng đồng tiền bát gạo
![[Zwift Running] Lựa chọn thiết bị chơi chạy bộ trên Zwift](https://yeuchaybo.com/wp-content/uploads/2020/05/zwift-running-768x432.jpg)