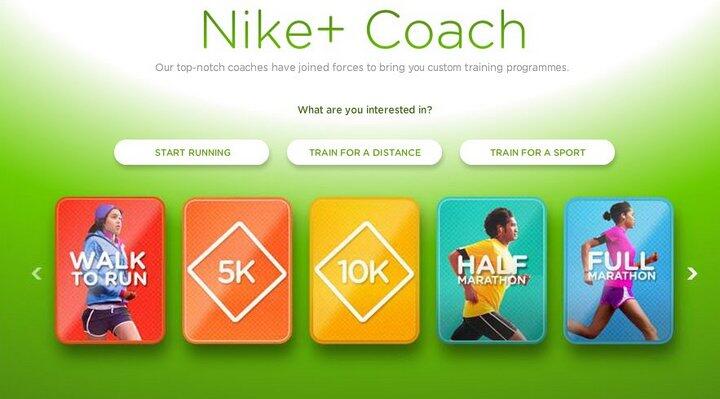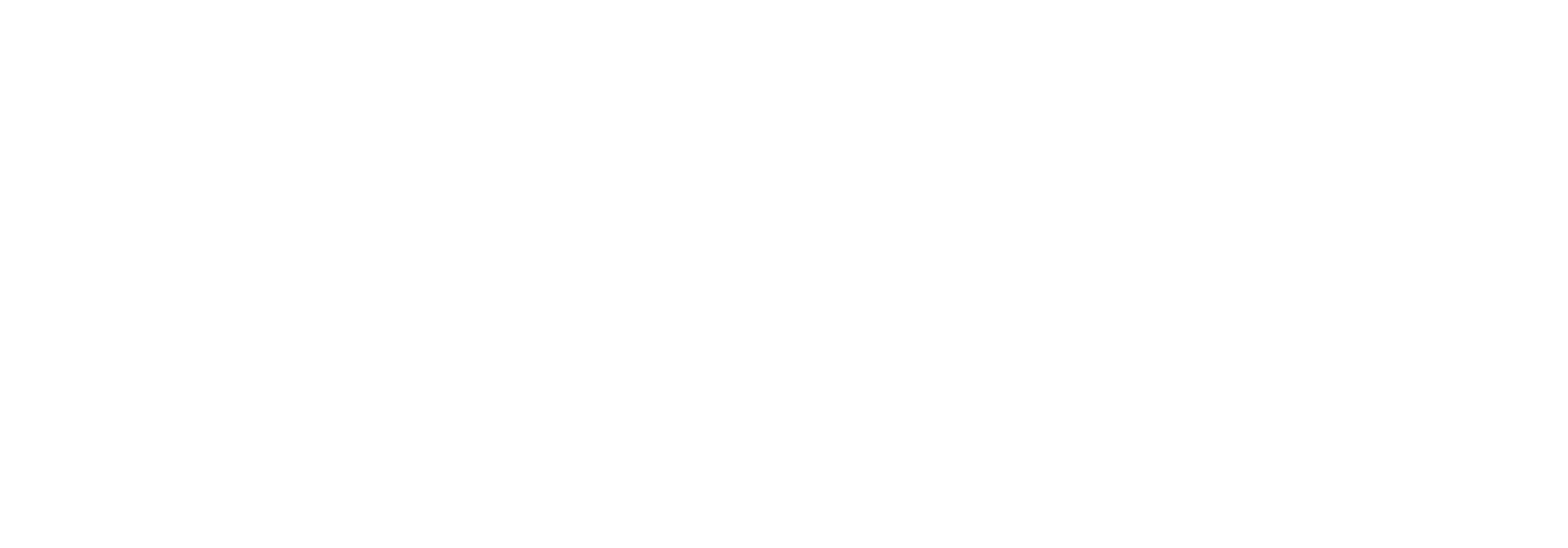Trước đây mình đã từng có một bài viết chia sẻ cách khoe thành tích chạy bộ bằng hình lên mạng xã hội với ứng dụng Nike+ Running. Rất tiếc là cách này chỉ áp dụng được cho các bạn sử dụng nền Nike+ Running làm nền tảng chính để ghi lại lịch sử tập luyện của mình. Còn những bạn nào dùng Runkeeper hay Strava thì bó tay, mọi người chỉ có cách chụp cái màn hình ứng dụng rồi share lên Facebook, nhìn vừa xấu vừa chẳng có gì ấn tượng.
Mới đây, mình đã phát hiện ra một ứng dụng điện thoại mới tên gọi FitSnap có chức năng chụp hình và khoe thành tích chạy bộ tương tự như Nike+ Running. Điểm đặc biệt của ứng dụng này là nó có thể kết nối trực tiếp với Runkeeper, Strava, MapMyFitness,… để lấy thông tin buổi chạy của bạn và sau đó biến hoá thành một tấm hình cực kỳ ấn tượng để bạn có thể chia sẻ trực tiếp lên Instagram hay Facebook.

Dưới đây mình sẽ hướng dẫn cách sử dụng FitSnap để giúp mọi người làm quen và sử dụng ứng dụng dễ dàng hơn.
1. Tải FitSnap
FitSnap là ứng dụng thuộc loại Freemium – được cung cấp miễn phí với các chức năng hạn chế, phải bỏ thêm tiền để có thể sử dụng các tiện ích mở rộng. Theo mình thấy thì chẳng cần thiết phải mua thêm tiện ích chi cho phí tiền, xài bản miễn phí là đủ ngon lành rồi.
Hiện nay FitSnap chỉ có phiên bản dành cho iPhone. Một lần nữa rất tiếc cho các bạn đang sử dụng điện thoại Android nhé. Các bạn tải FitSnap theo link dưới đây:
2. Chọn hình ảnh
Giao diện khi mới mở FitSnap như dưới đây
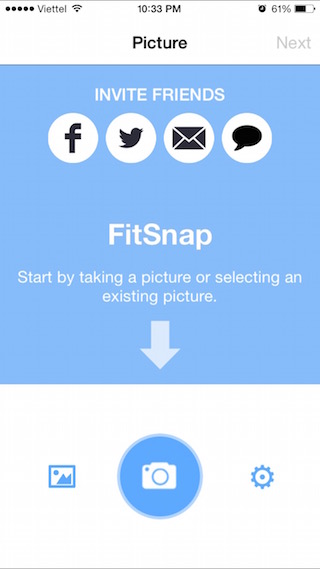
3. Thêm thông tin buổi tập
Để chọn hình ảnh cần chia sẻ cùng với thành tích tập luyện, các bạn có thể chụp hình trực tiếp bằng cách nhấn nút Camera ở ngay giữa hoặc chọn hình có sẵn trong thư viện ảnh bằng cách nhấn vào biểu tượng ở bên trái. Ví dụ dưới đây mình chọn hình cái thắt lưng chạy bộ phản quang của BH Sports (tranh thủ quảng cáo hàng mới ![]() ). Sau đó nhấn Next
). Sau đó nhấn Next
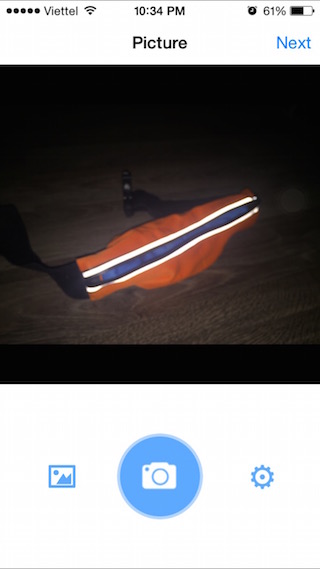
Sau khi chọn hình xong, FitSnap sẽ yêu cầu bạn nhập thông tin buổi tập. Phần Activity, ngoài Running, bạn có thể chọn rất nhiều các loại hoạt động khác như Basketball (bóng rổ), Boxing (quyền anh), CrossFit, Swimming (bơi lội),… nhiều vô số kể. Tuỳ theo loại bài tập bạn chọn mà sẽ có thêm phần Distance hay không. Ví dụ dưới đây mình chọn Running (chạy bộ), Duration (thời gian): 10 phút, Distance (cự ly): 2, Distance Type (đơn vị): Kilometers. Sau đó nhấn Next
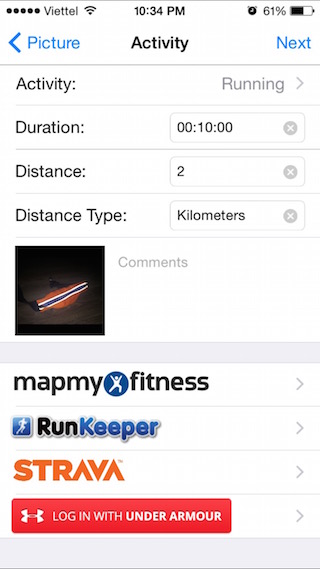
Ngoài cách nhập thủ công kể trên, các bạn có thể kết nối FitSnap với các nền tảng khác để lấy thông tin tự động. FitSnap hỗ trợ MapMyFitness, Runkeeper, Strava và UA Record. Phần cuối bài viết mình sẽ hướng dẫn cách kết nối với Runkeeper.
4. Chỉnh sửa ảnh và lựa chọn thiết kế
Sau khi đã chọn ảnh và thêm thông tin buổi tập, FitSnap sẽ chuyển sang phần Filter để bạn lựa chọn thiết kế đồng thời có thể chỉnh sửa màu sắc ảnh.
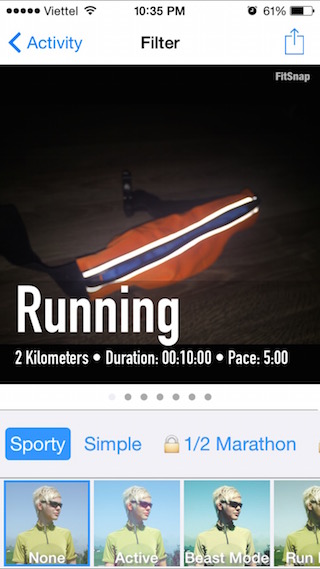
Mặc định khi cài đặt, FitSnap sẽ cung cấp miễn phí hai gói giao diện Sporty và Simple. Mỗi gói có 6 giao diện để bạn lựa chọn. Nếu muốn có thêm các thiết kế khác như 1/2 Marathon, Marathon,… các bạn phải trả thêm tiền để mua các phần mở rộng này. Bản thân mình thấy Sporty & Simple là đủ xài rồi.
[one-half-first]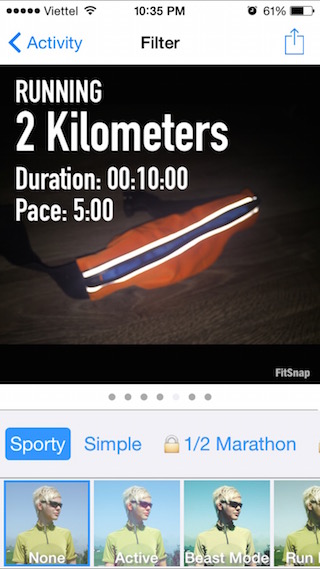
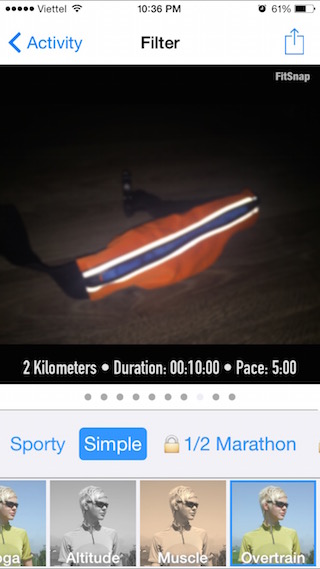
Ở dưới cùng là các bộ lọc ảnh (Filter) để các bạn có thể thay đổi tông màu cho bức ảnh mình đã chọn. Tốt nhất các bạn không nên chỉnh gì ở phần này mà đợi sau khi xuất file ra Instagram, chỉnh sửa bên đó sẽ đẹp hơn nhiều.
5. Chia sẻ lên Instagram & Facebook
Sau khi lựa chọn xong giao diện ưng ý, các bạn nhấn vào nút mũi tên ở góc trên cùng bên phải của FitSnap để tiến hành lưu hình ảnh đã chỉnh sửa hoặc chia sẻ lên Instagram/Facebook.
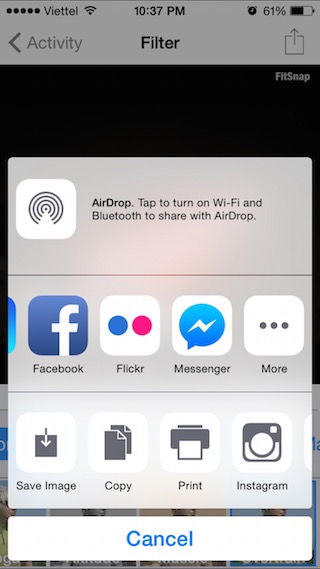
Các bạn có thể lưu hình ảnh trực tiếp vào thư viện ảnh, share lên Facebook, Flicker,…Ở đây mình chọn Instagram. Một giao diện tương tự sẽ xuất hiện như dưới đây
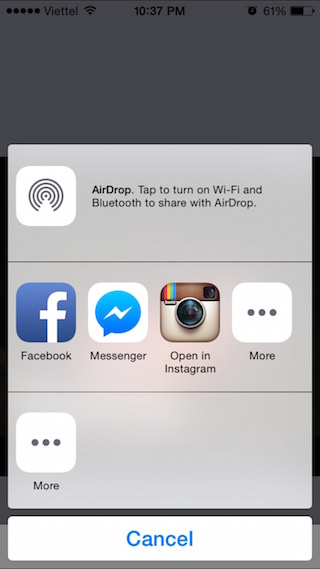
Tiếp tục nhấn vào biểu tượng Open in Instagram để tự động chuyển hình ảnh qua Instagram.
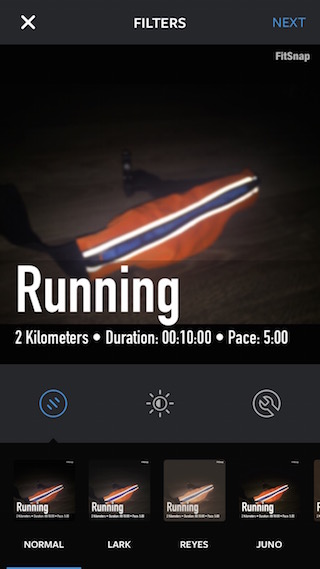
Đến đây giao diện Instagram xuất hiện, các bạn có thể tiếp tục chỉnh sửa hình ảnh dựa vào các bộ lọc có sẵn. Instagram chắc ai cũng biết sử dụng rồi nên hướng dẫn đến đây chắc ai cũng biết các bước kế tiếp làm sao rồi hen.
Bonus: Kết nối FitSnap với Runkeeper
Như đã đề cập ở trên, FitSnap có thể kết nối với ứng dụng bên ngoài để lấy thông tin tự động, khỏi phải điền bằng tay. Dưới đây mình ví dụ cách kết nối với Runkeeper, các ứng dụng khác sẽ hoạt động tương tự.
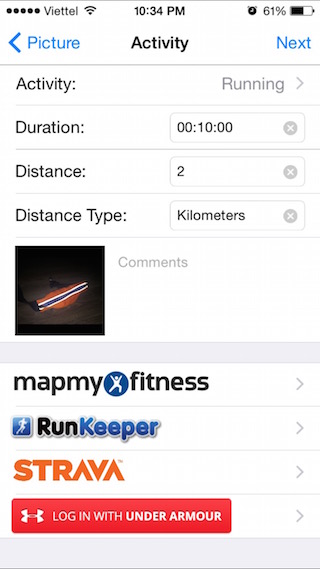
Để kết nối với Runkeeper, các bạn nhấn vào biểu tượng tương ứng. Tiếp theo, đăng nhập vào Runkeeper bằng tài khoản hiện tại của bạn
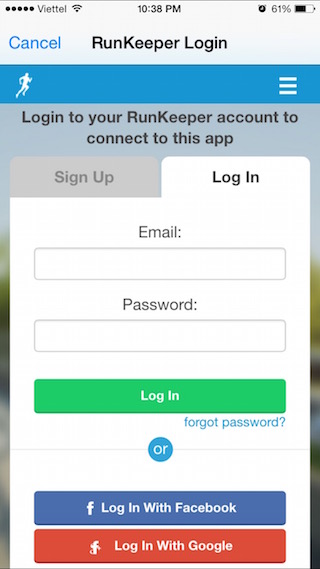
Runkeeper sẽ yêu cầu xác nhận bạn có muốn kết nối tài khoản Runkeeper của mình với ứng dụng FitSnap không. Chọn Allow.
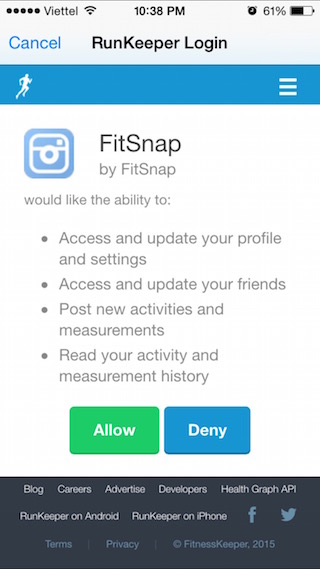
Sau khi kết nối thành công, mỗi lần nhấn vào biểu tượng Runkeeper trong FitSnap, tất cả các buổi tập của bạn sẽ được liệt kê như hình dưới đây
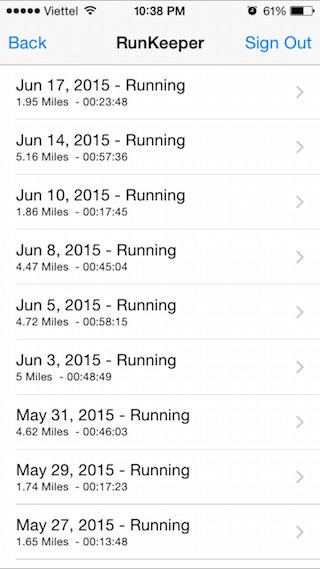
Ví dụ mình chọn buổi chạy ngày 3/6/2015 với cự ly 5 Miles. FitSnap sẽ tự động điền thông tin vào các ô trống. Phần Comment: Flyknit Lunar 2, 497 km sẽ được tự động thêm vào nếu bạn có ghi chú lại comment về buổi tập trên Runkeeper. Các bạn cũng có thể chỉnh sửa thủ công lại phần Comment này, ví dụ: Thuận Bùi rất đẹp trai, Thuận Bùi là siêu nhân,…
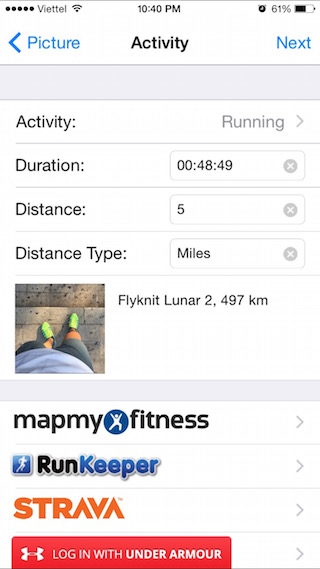
Phần còn lại các bạn làm theo bước 4 ở trên.
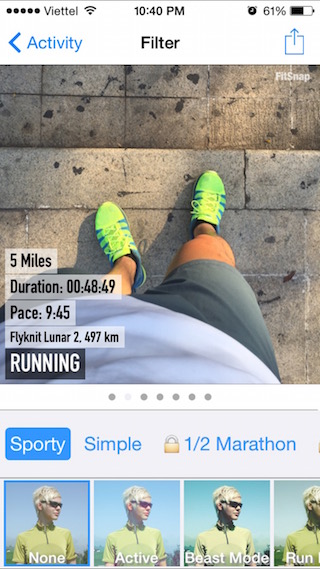
Mặc định, FitSnap sẽ sử dụng đơn vị Miles (dặm) khi lấy thành tích từ Runkeeper, để thay đổi các bạn vào phần Setting của FitSnap ở ngay trang đầu tiên của ứng dụng
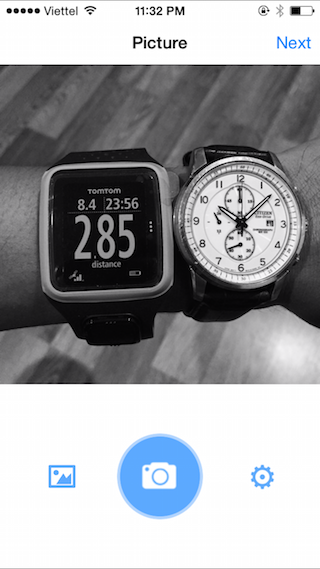
Trong phần Settings, các bạn đổi Unit of Measurement từ US/Imperial (Miles/Yards) thành Metric (Kilometers/Meters). Vậy là xong.
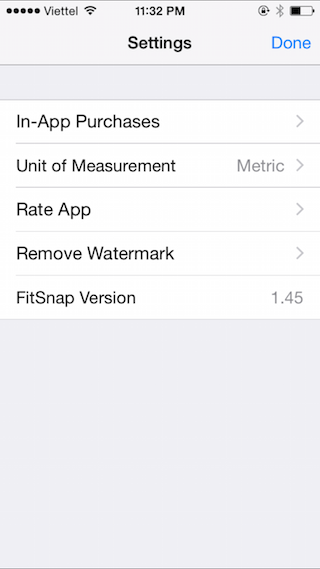
Bài hướng dẫn đến đây là hết. Chúc mọi người tập luyện hăng say và có nhiều hình đẹp để khoe lên Instagram, Facebook cho bạn bè lác mắt chơi.
Tham khảo các hình ảnh được chia sẻ trên Instagram của cộng đồng #FitSnap toàn thế giới bên dưới để lấy cảm hứng nhé
Các bài viết cùng từ khoá FitSnap
Các bài viết cùng từ khoá chia sẻ thành tích
- Giới thiệu WorkoutSnap – Lựa chọn mới cho các bạn thích khoe thành tích sống ảo
- HeatFlask – Ứng dụng tạo bản đồ tổng hợp cung đường tập luyện
- Hướng dẫn chèn hình, thêm nhạc vào video clip hành trình của Relive.cc
- Hướng dẫn chia sẻ clip hành trình hấp dẫn với Relive.cc (cập nhật 2019)
- Hướng dẫn chia sẻ thành tích tập luyện bằng video clip cực ngầu với Relive.cc
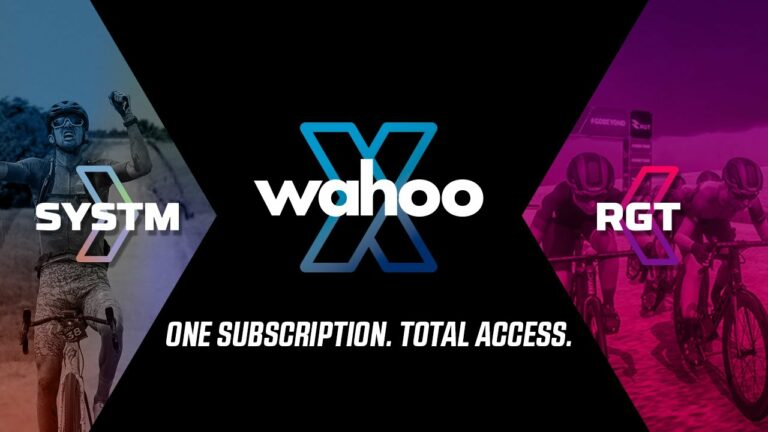
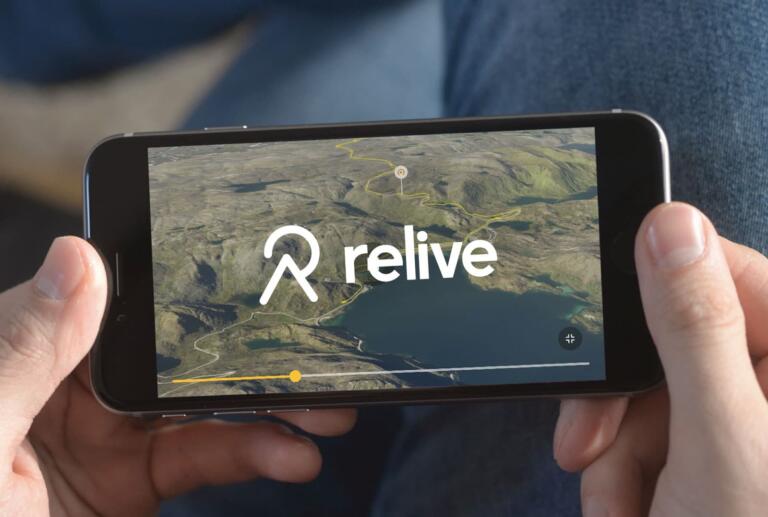
![Hướng dẫn Strava – [Phần 8] Kết nối thiết bị đo nhịp tim Bluetooth Heart Rate Monitor](https://yeuchaybo.com/wp-content/uploads/2016/05/Strava-Trail-Running-768x384.jpg)